Joomla User Manual
Manual Index
Using Content Tags
Introduction¶
Joomla! is a powerful Content Management System (CMS) and the use of tags provides you with an easy to use and efficient way to organise and display your content. The Joomla Tags Component allows you to set up tags that can be utilised across different content types including articles, categories, contacts and newsfeeds. The Tags Component supports the creation of parent and child tags.
Unlike Joomla Categories, where only one category can be assigned to an item, you can assign multiple tags to an item making the Tags Component an extremely flexible way to organise content. For more information about categories read Joomla! Category.
Note that unlike categories, it is not a requirement to assign tags to items.
Once an item is tagged with a specific tag, clicking the tag button on content displaying tags will take you to a page that displays a list of all items that have been tagged with that particular tag. For this reason, tags are often used as a way to present filtered lists of content.
As Joomla has evolved the development team have recognised that site builders and users may use different approaches to build and manage sites and like numerous tasks in Joomla, Tags can be added in several places giving you flexibility to work the way that suits you best. This tutorial therefore covers several approaches.
Considerations¶
Before starting, consider the purpose of tags on the website, especially if others will be adding content. Unless they are added and managed correctly, tags can become counter productive. Common problems include content writers adding new unnecessary tags and miss-spelled tag names. Some Site Administrators may choose to change the permissions via the Joomla ACL so that only specific users can add new tags.
When tags are created they will be shown as links on the items you have allocated them to, provided that they have not been disabled by an Administrator to be shown. How the tags look and the position they are displayed is defined by the template your website uses. The tag links will usually have styles applied with the site's Cascading Style Sheet/s (CSS) to display the tag links as buttons or labels.
Note that when using the Tags Component, Joomla allows you to switch off the display of the tags in your content. This may seem illogical but it is a useful feature where tags are used, for example, to filter content for specific use cases.
Adding Tags¶
Via the Tags Component¶
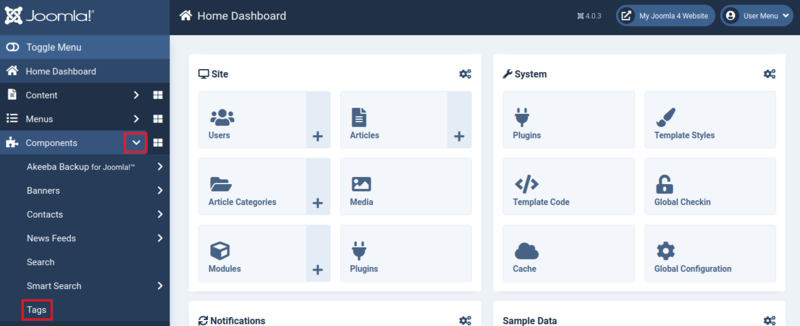
In the Administrator Sidebar Menu click the Components dropdown and then click Tags.
You will be taken to the Tags List.

Click New in the Tags Toolbar.
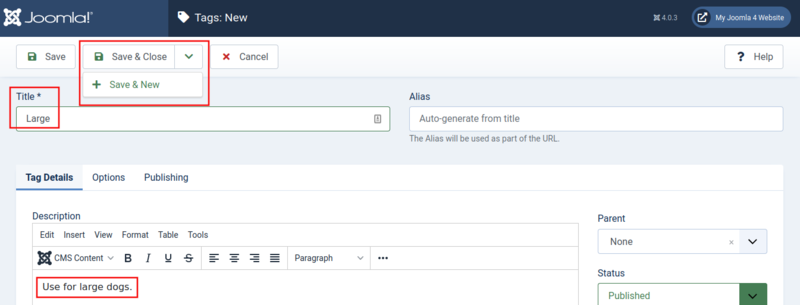
The only required information is in the Title field. Whatever you add in the Title field will become the Alias when the new tag is saved.
If you wish you can add a description in the Editor. Before saving the tag, there are a few settings you can amend:

- Parent: Like Categories, you can use a Tag as a Parent. Choose a parent tag from the list. Use the Parent field to do this.
- Status: You will note that the Status field is set as Published by default. It can be set to Unpublished, Archived or Trashed.
- Access: You can change the Access Level.
- Note and Version Note: If required you can add notes.
You can now click Save & Close and the new tag will appear in the Tags List. If you are creating multiple tags you can choose to click Save & New instead to carry on and create another.

Once saved the tag will be available for use across the various content types that use them.
From within an Article¶
It is possible to add new tags whilst creating or editing an article. In the article settings Tags Field enter the name of the new tag and press Enter to save and assign the tag to the article.
For more information about tagging articles read Article Settings..
From within a Category¶
Tags can be added when creating a new category. On the Category Tab enter the tag name in the Tags Field and press Enter to create and assign the new tag.
For more information about categories read Adding and Managing Article Categories.
From within a Contact¶
Tags can be added when creating a new Contact. On the New Contact Tab enter the tag name in the Tags Field and press Enter to create and assign the new tag. You can also add new tags when creating Contact Categories.
From within a Newsfeed¶
Tags can be added when creating a new Newsfeed. On theNew News Feed Tab enter the tag name in the Tags Field and press Enter to create and assign the new tag. You can also add new tags when creating Newsfeed Categories.
Managing Tags¶
Wherever you add new Tags within Joomla, they will appear in the Tags List (In the Administrator Sidebar Menu click the Components dropdown and then click Tags).
Adding tags from outside the Tags Component allows you to do just that. To manage tags you must use the Tags List to open and adjust tag settings.
The Tags List¶
The Tags List shows all the tags created on your website.
For a more detailed overview click the Help button in the top toolbar.
Tags List Toolbar¶
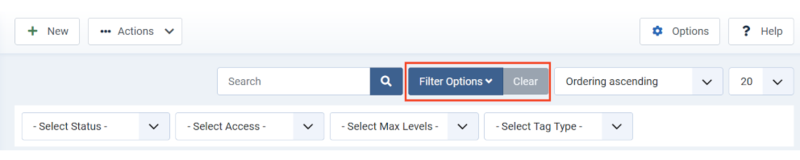
You can manipulate the list in a number of ways. You can search for a tag, you can reorder the list, you can publish or unpublish tags or change settings in the Options.
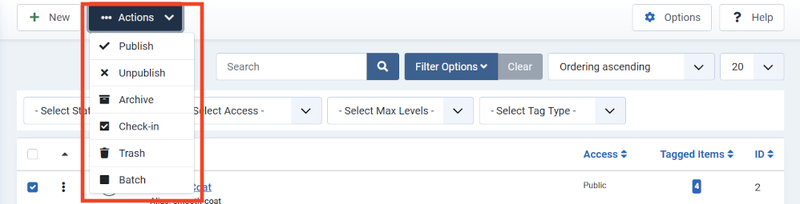
The Actions button will be activated only when one or more tags are selected with the checkboxes on the left.
Actions include Publish, Unpublish, Archive, Check-in or Trash. Batch allows you to set access settings to multiple tags in one action.
Tag Settings¶
To make changes to a tag's settings, from the Tags List click on the relevant tag.
This will open the Tag Item.
On the Tag Details tab you will find the settings as covered above.
On the Options Tab you can:
- Change the layout of the tag's page (the page that appears when you click on the tag link - for example, mysite.com/tags/my-tag). This layout is normally the default setting and template dependant.
- Add a CSS Class to apply a different style (appearance) to the link for the tag. This would normally only be used by the Site Administrator.
- Set images for the tag - a teaser image for the tag list and/or a full image for the tag page.
On the Publishing tab, if required, you can set Metadata for the tag page. This can be helpful for Search Engine Optimisation (SEO).
How Joomla Outputs Tags¶
Once tags have been created on your site they are available for use not only on content but also by some useful modules; Popular Tags and Similar Tags. The following examples show how these look on a standard installation using the default Cassiopeia Template.

When you click on one of the tags you will be taken to a page that lists all items assigned to that particular tag:
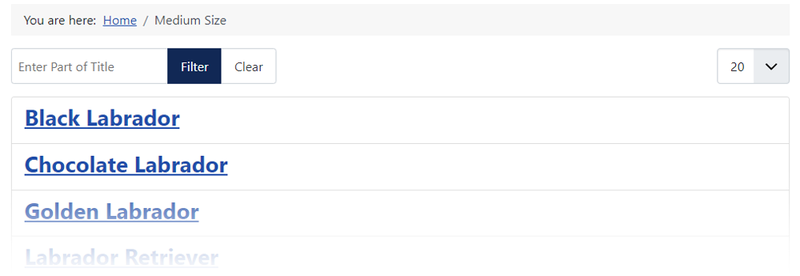
Clicking a tag will take you to a page that outputs a list of all items assigned with that particular tag - in effect it is a filtered list of your tagged website content. A filter box is provided to make it easier to find items as the list grows. You can also set the number of results you want to see in a single view.
Tags Configuration¶
Configuration is outside the scope of this tutorial but global configuration is accessed from the sidebar menu, Components > Tags. Click the Options button in the upper toolbar.
Global configuration can be overridden at menu item level.
Quick Tips¶
- Remember that Tags are used across multiple content types
- You can add more than one Tag to an item
- Use the Help button when unsure