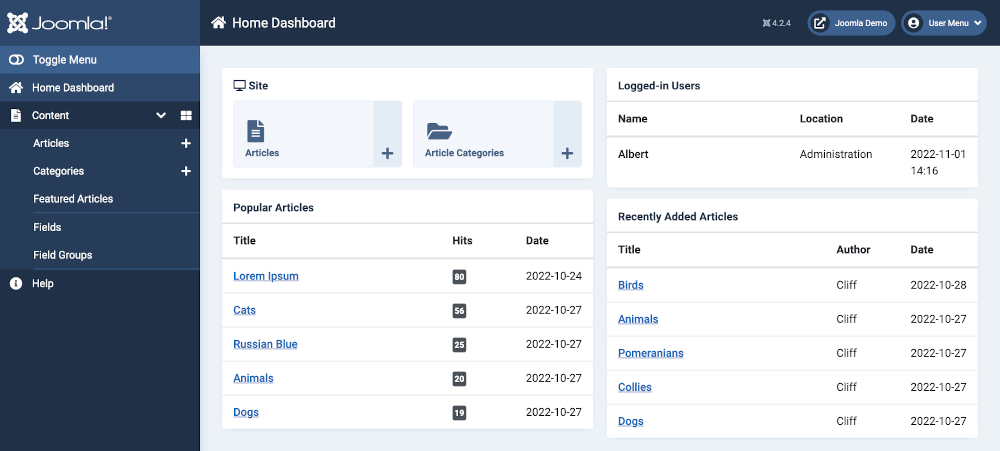Joomla User Manual
Manual Index
Access Control
Introduction
Joomla has a sophisticated mechanism for controlling who can see and manipulate content on a Joomla site. The who part is set up in the Users component options with User Groups and Access Levels. The manipulate part is set up in Action Permissions, either in Global Configuration settings or in Component settings or in Item settings. For example, default values set up in Global Permissions can be overridden in Articles Permissions (all articles) and Articles Permissions can be overridden in individual Article Permissions.
User Groups
User Groups are used to divide site users into groups with different responsibilities. For example, members of the Author user group have permission to login to the Site, create articles and edit their own articles. Nothing else! Members of the Super Users group have responsibility for all aspects of site management and operation. Joomla provides nine default user groups and you can create more if you need them.
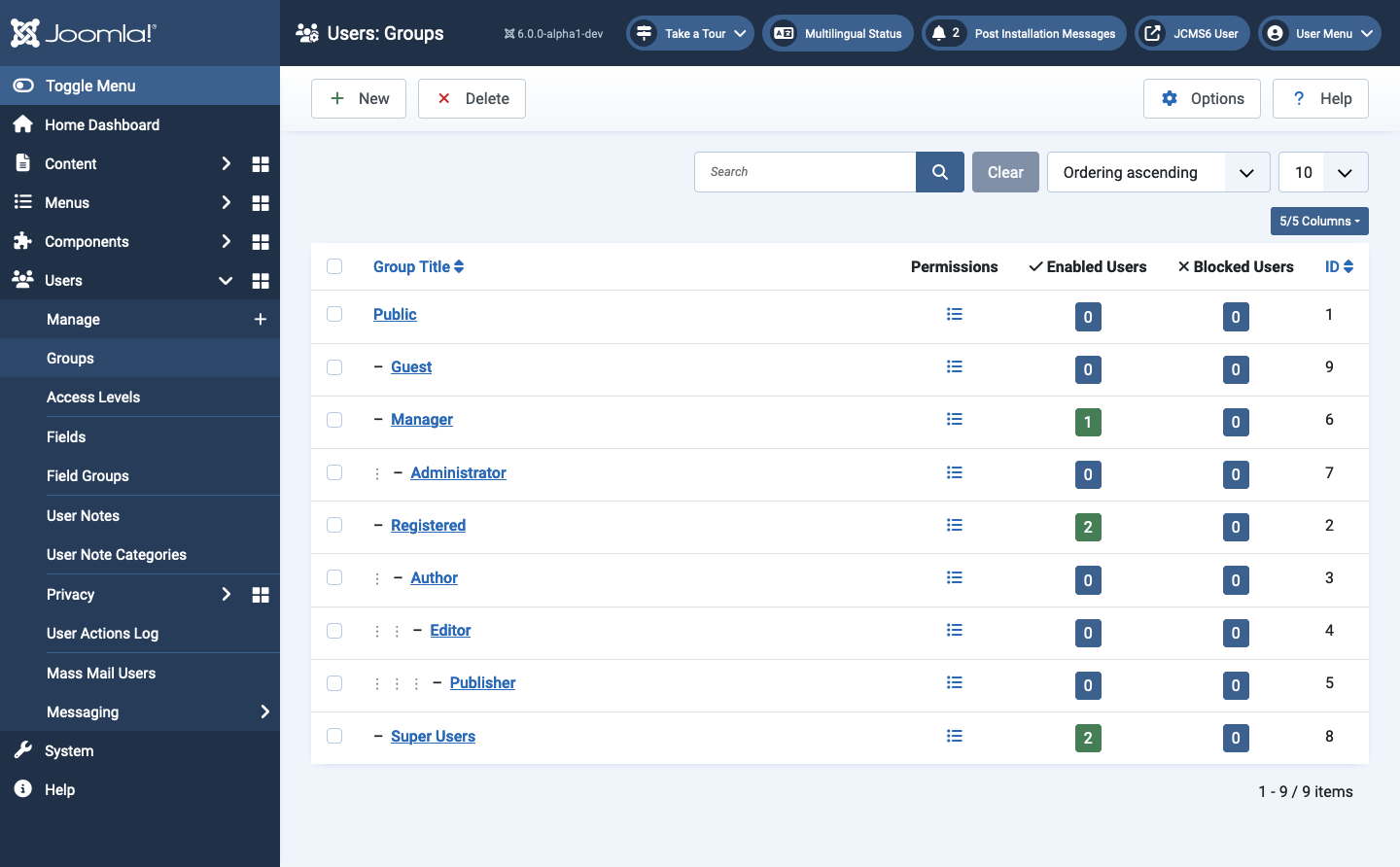
The default user groups are set up with parent child relationships to minimise duplication of permissions. Examples of inheritance:
- A member of the Registered group does not have Administrator Login permission. Neither do Editor or Publisher.
- A member of the Author group has permission to Create and Edit Own. So do Editor and Publisher but they have extra permissions
You can create new user groups for special purposes as required. For example, you may wish to create a group that has Administrator Login permission but with access restricted to a single component. There is an example of such a custom user group towards the end of this tutorial.
Access Levels
Each time you create an object, such as an article, a module or a menu item, you will see an Access field, usually in the right column of the data entry form. It is a drop-down list offering a choice from Public, Guest, Registered, Special and Super Users. The default is Public. The default viewing access levels are shown in the following screenshot:
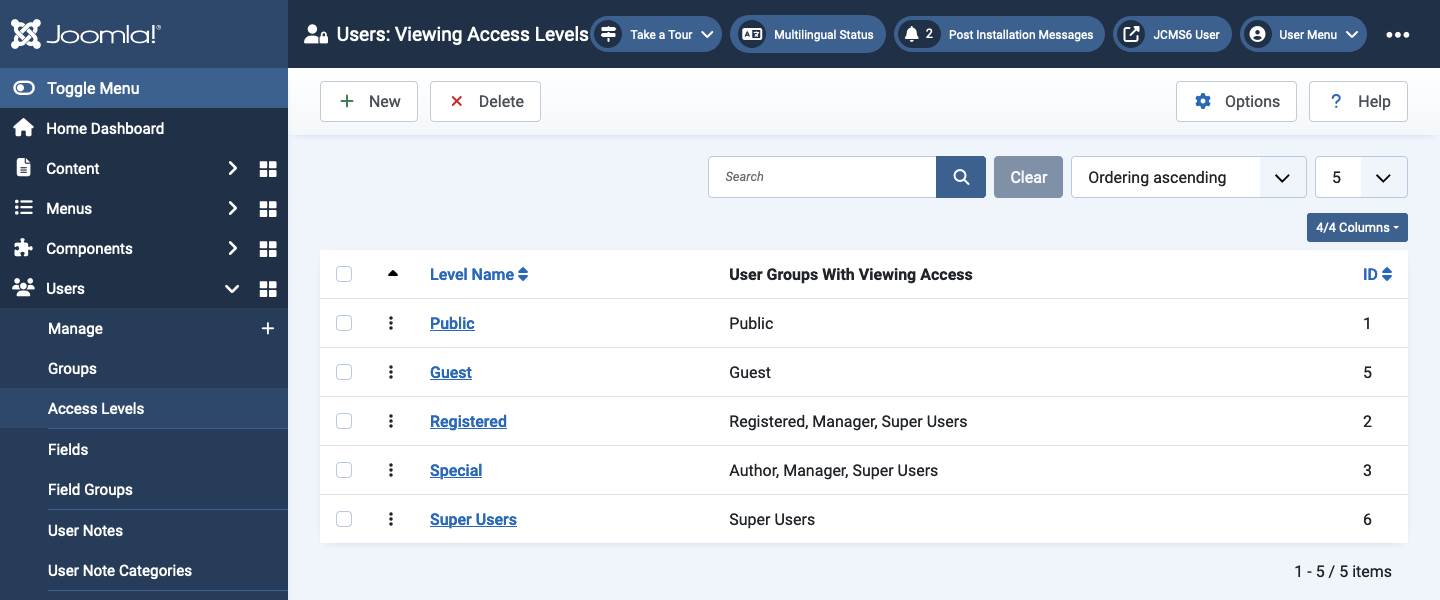
Examples:
- If you create a site module and set Access to Registered it will only be seen by users who are logged in to the site.
- If you create a site menu item and set Access to Super Users it will only be seen by Super Users who are logged in to the site.
Permissions
The Global Configuration Permissions are the starting point from which permission settings in components or individual items may inherit or override. Screenshot:
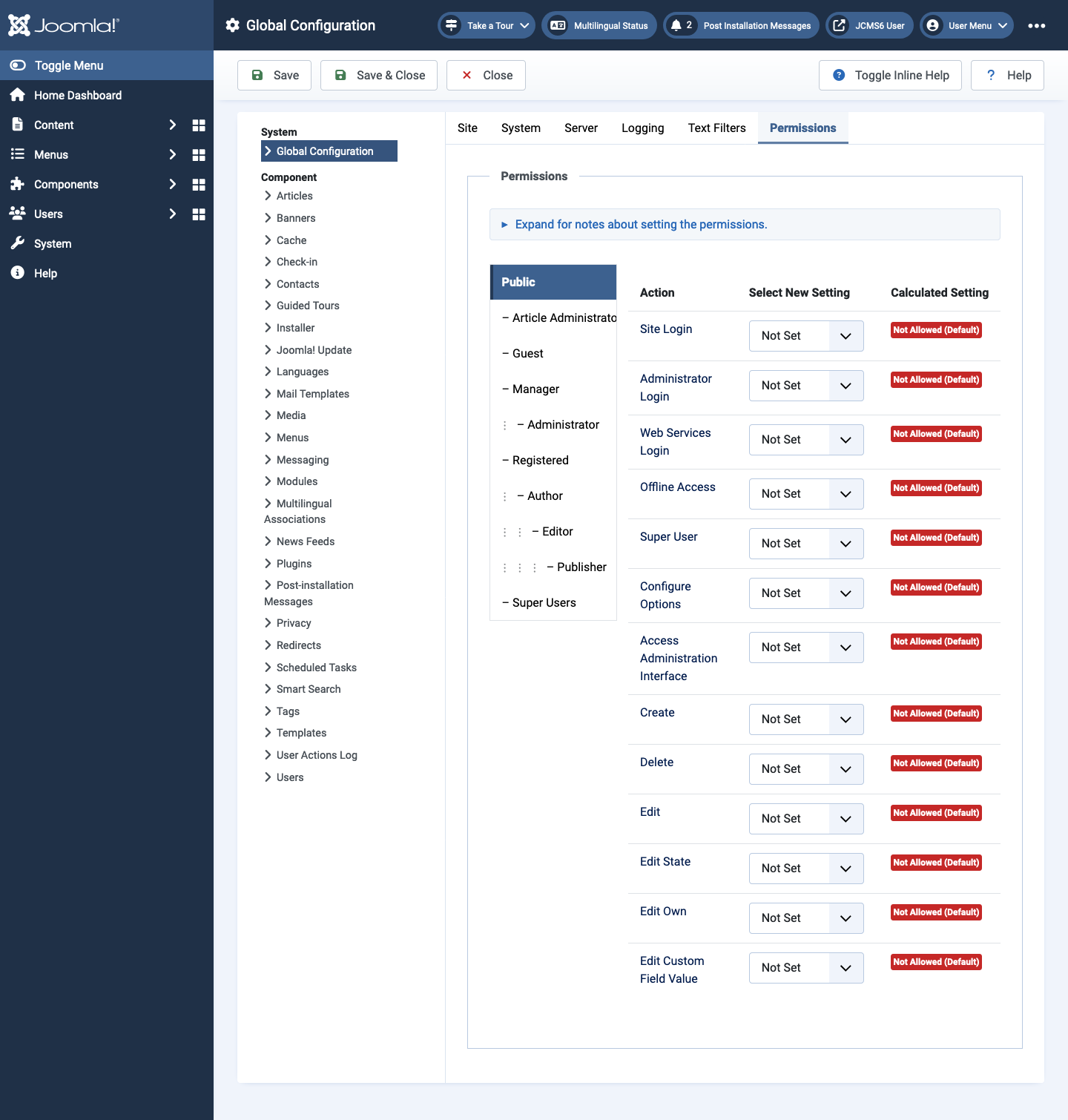
The screenshot shows that members of the Public group do not have permission to take any actions. If you select each group in turn you will see how the permissions change from group to group. Note that Manager and Administrator are allowed Administrator Login but Author, Editor and Publisher are not. The latter are effectively Site roles rather than Administrator roles.
All group permissions inherit from the Public group. It does not have permission for any actions. However, by default items in the Public group can be viewed, so assigning Public permission to an item will allow it to be seen by all site visitors whether logged in or not.
Articles Permissions
The Articles Permissions actions differ from the Global Configuration Permissions actions. Not present are items related to login and present are items related to workflows. This is a fairly typical pattern: a component will have permissions relevant to the component; a component item (such as an article) will have permissions relevant to that one item.
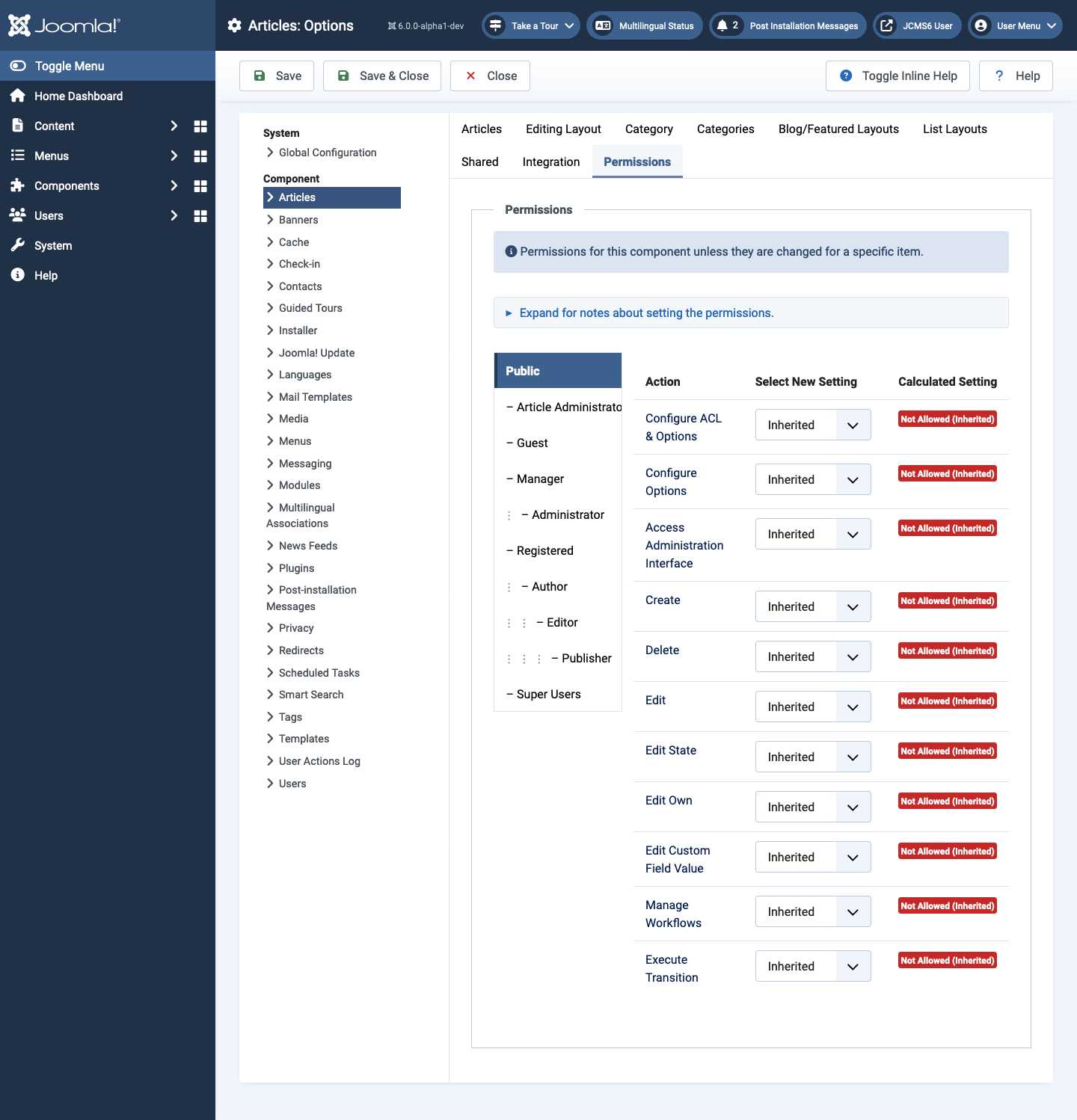
Single Article Permissions
The single article permissions has just three items: Delete, Edit and Edit State:
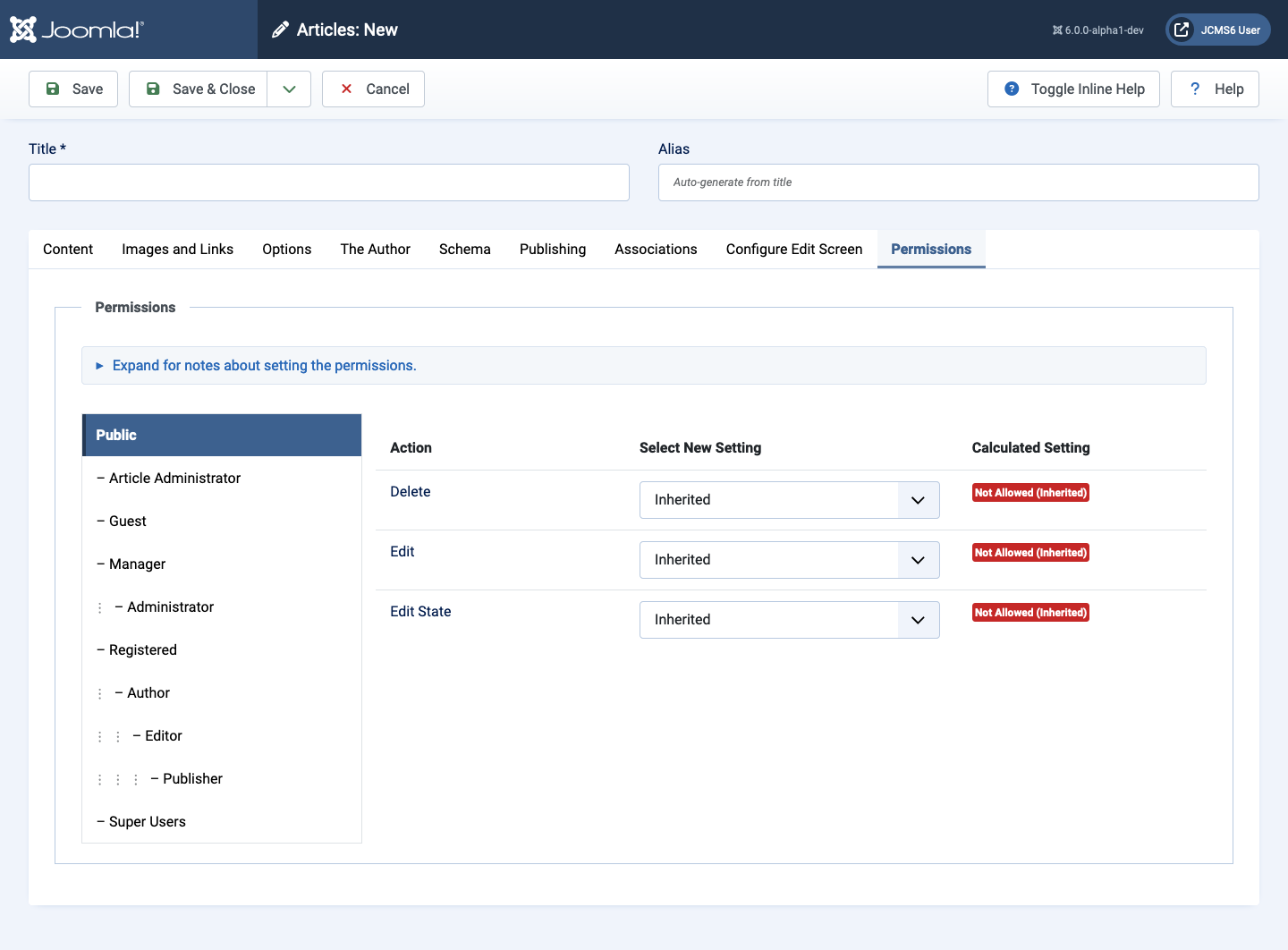
Access Control Example: Special Purpose User
Suppose you need to create a User Group for users who have only one responsibility, in this example an Article Administrator. Users in this group should have Administrator Login permission but should not see anything other than the Content items. Procedure:
Create a new User Group
- Select Users → Groups from the Administrator menu.
- Select the
Newbutton in the Toolbar. - Fill out the Group Title field: Article Administrator
- The Group Parent must be Public - it has no permissions for anything.
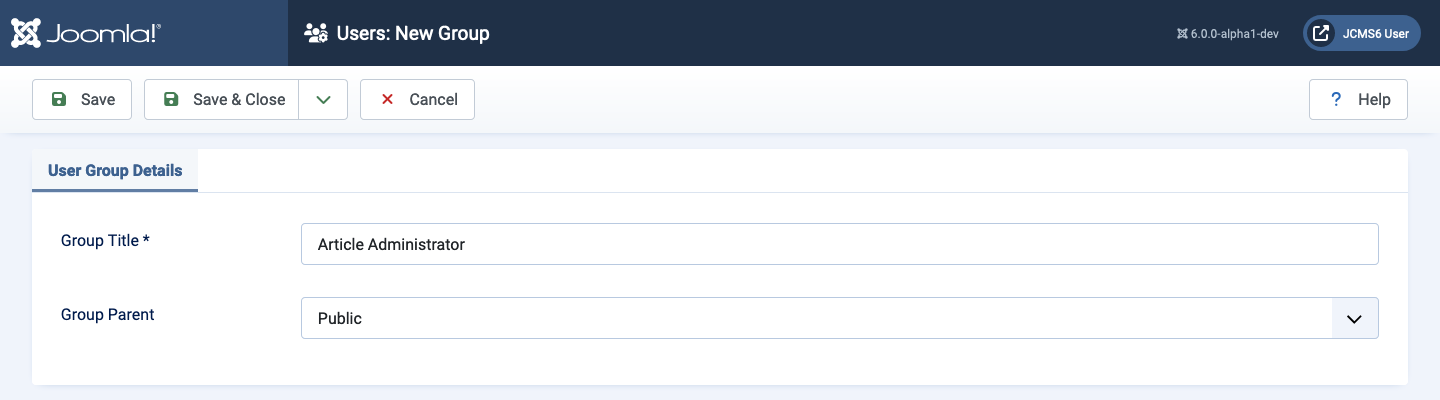
Assign to Special
- Select Users → Access Levels from the Administrator menu.
- Select the Special item.
- Select the Article Administrator checkbox in the Users: Edit Viewing Access Level form.
- Save & Close.
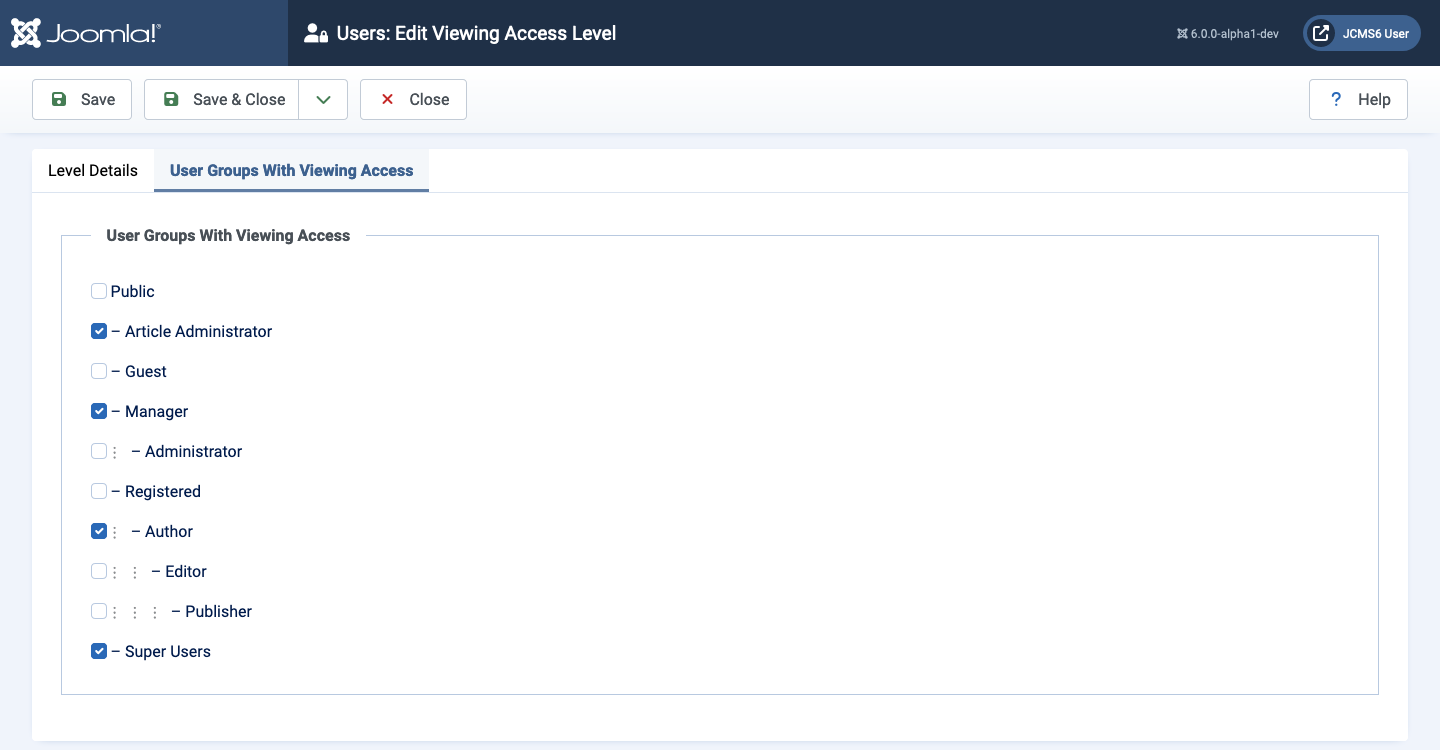
Global Configuration Permissions
- Select Home Dashboard → Global Configuration from the Administrator menu.
- Select the Permissions tab.
- Select the Article Administrator group.
- Set Adminstrator Login to Allowed.
- Save & Close
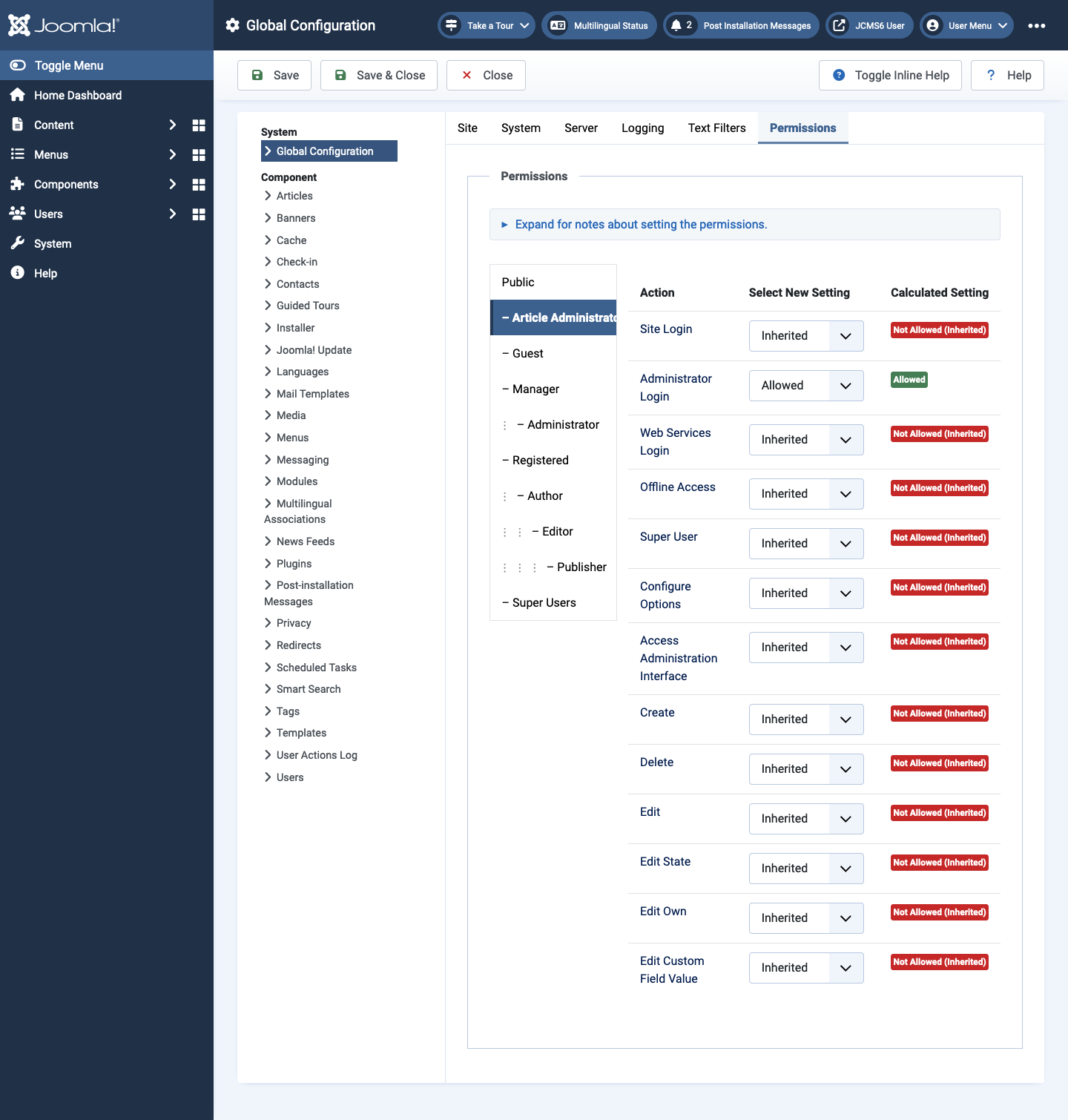
Articles Options Permissions
- Select Content → Articles from the Administrator menu.
- Select the
Optionsbutton from the Toolbar. - Select the Permissions tab.
- Select the Article Administrator group.
- Set all items except the first two (Configure ACL & Options and Configure Options Only) to Allowed.
- Save & Close
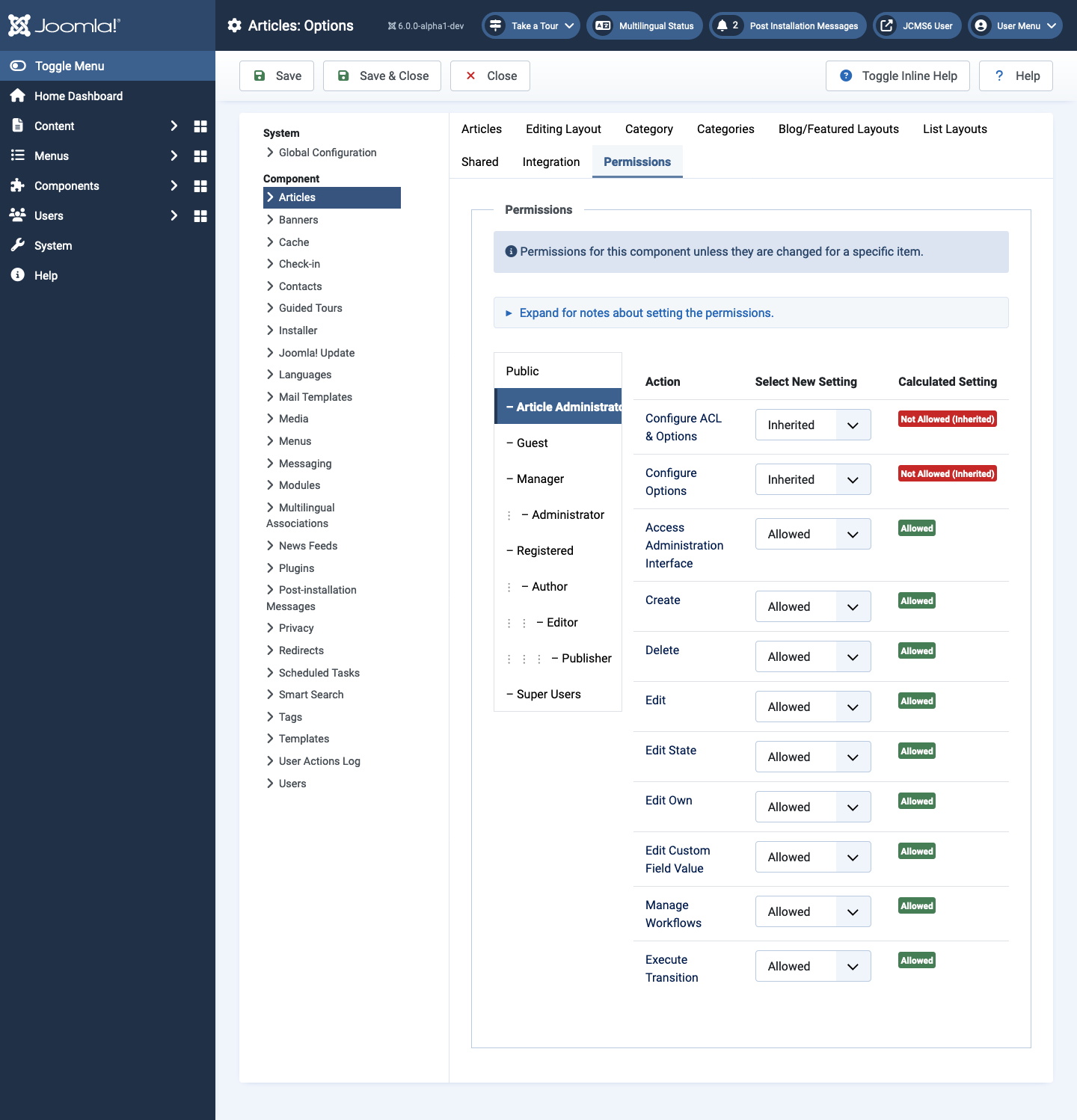
Create or Edit User
- Create a new user or edit an existing user who is not assigned to any groups
- Select Article Administrator in the Assigned User Groups tab of the User edit form.
- Save & Close.
- Login as a user in the Article Administrator Group only. The menu should show only article-related items: