Joomla User Manual
Manual Index
Adding an Article
Introduction
After login, starting from the Home Dashboard, there are several ways to create a new article:
- Select the + icon adjacent to the Articles button in the Home Dashboard Site panel.
- Expand the Content menu and select the + button adjacent to Articles there.
- In either location, select the Articles item and in the Articles list page select the New button the Toolbar.
Until an article has been created the Articles page shows a placeholder page saying No Articles have been created yet.
The Toolbar
On almost every page, immediately beneath the title bar, is a bar containing action buttons. This is known as the Toolbar. The buttons differ from page to page and sometimes are inactive, appearing grey, until an item is selected in the list of items. The following screenshot shows the Articles list with an article checkbox selected. The Action button is a drop-down list that has been selected to show the options available.
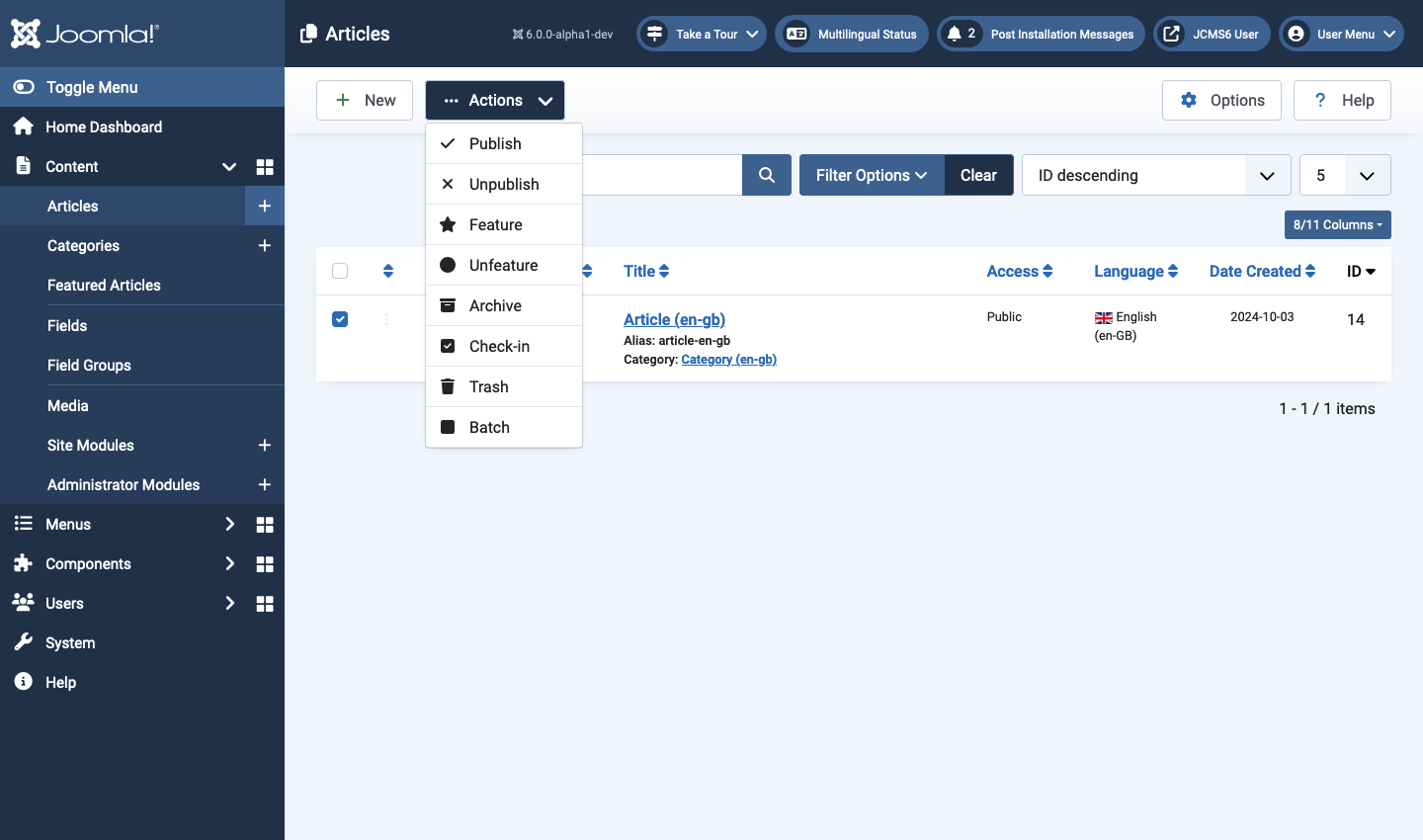
Select the New button in the Articles page Toolbar to open an article edit form.
The Articles: Edit page
Until an article has been saved the Title bar label is Articles: New and it has few Toolbar buttons. The Cancel button can be used to cancel creation of an article. There is no warning message. Any content entered is discarded. After saving, the Title bar label is Articles: Edit and the Toolbar has many more buttons.
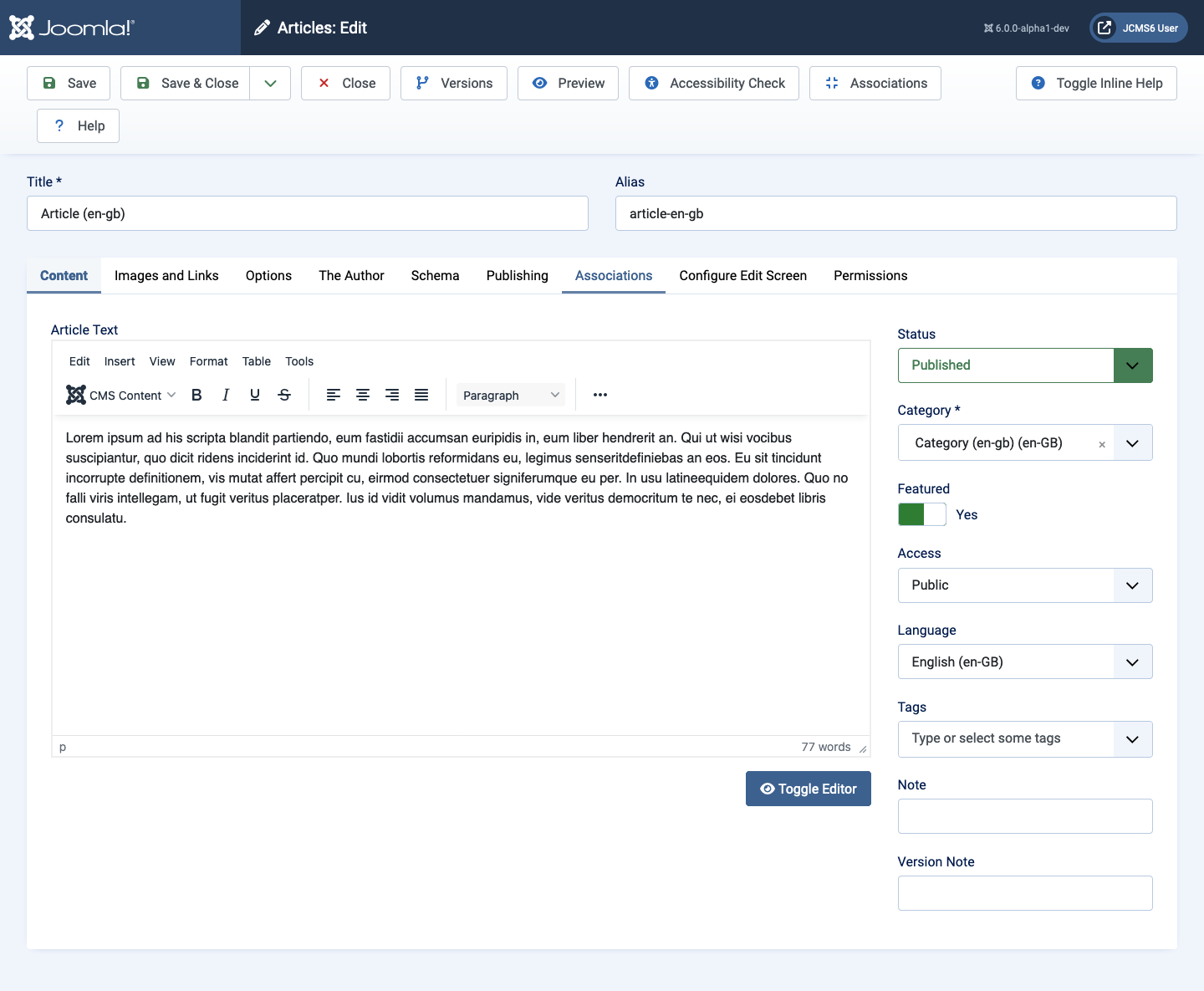
There are a bewildering number of form fields in the Edit page but all except two have sensible defaults. The fields to fill in:
-
Title This is required and should be something short and simple. In Joomla, any form item marked as required must be filled in or the form contents cannot be saved. You could use My First Article to get started. In the following examples the word Article followed by language code was used for demonstration purposes in several different languages.
-
Content The article text. This is optional but it would not make much sense to have an article with no content. So start typing. If you just want something to try out copy the following paragraph:
Lorem ipsum ad his scripta blandit partiendo, eum fastidii accumsan euripidis in, eum liber hendrerit an. Qui ut wisi vocibus suscipiantur, quo dicit ridens inciderint id. Quo mundi lobortis reformidans eu, legimus senseritdefiniebas an eos. Eu sit tincidunt incorrupte definitionem, vis mutat affert percipit cu, eirmod consectetuer signiferumque eu per. In usu latineequidem dolores. Quo no falli viris intellegam, ut fugit veritus placeratper. Ius id vidit volumus mandamus, vide veritus democritum te nec, ei eosdebet libris consulatu.
-
Featured To the right of the edit box (on laptop or larger screens and below on smaller screens) there is a field to select to make this a Featured article. Select it and then select the Save button in the Toolbar. Featured articles may be given priority in site layouts and several may appear together in a Featured blog layout.
Preview
To see what it looks like you can select the Preview button in the Toolbar.
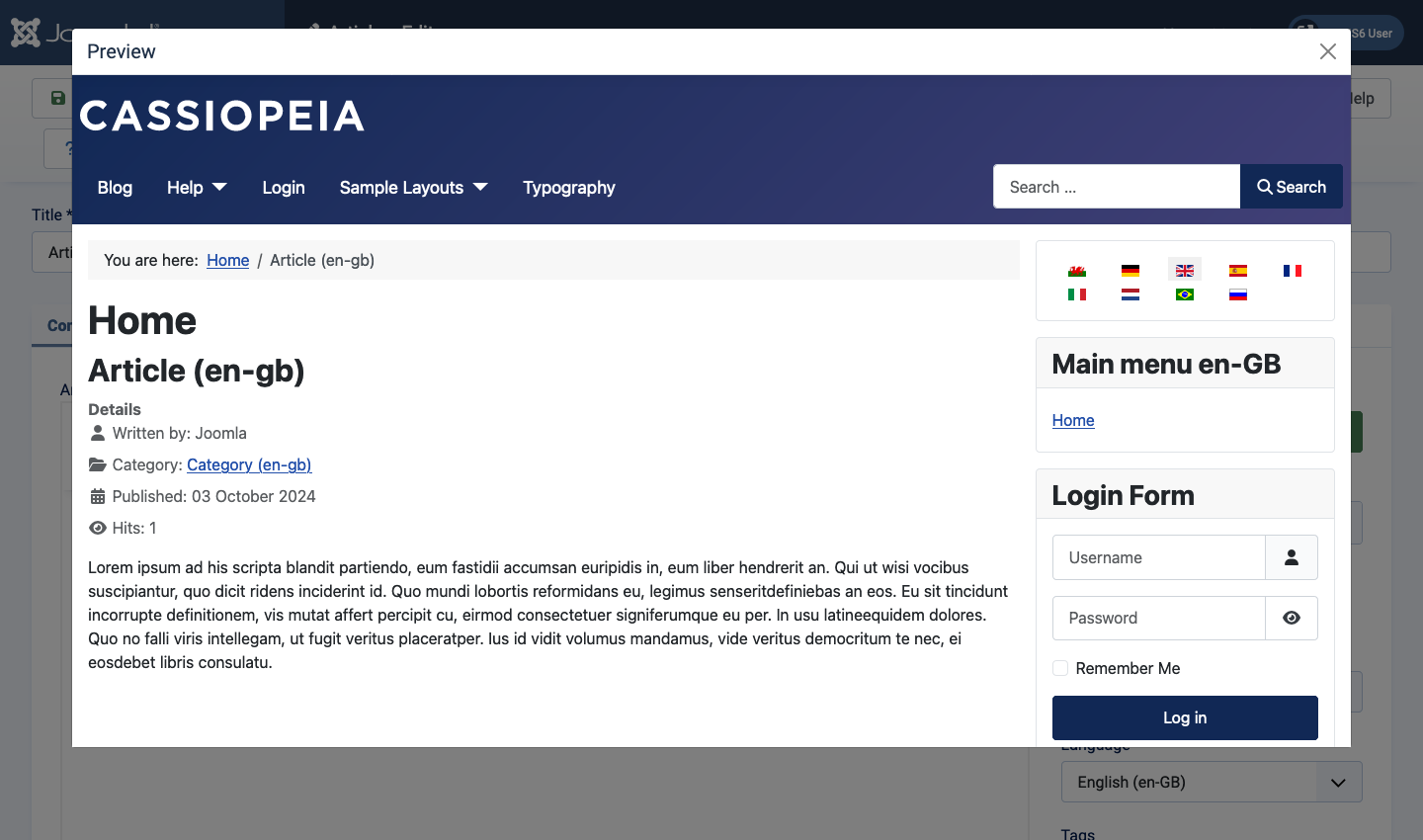
Note the article metadata: the information between the Title and the Content. You can configure what information appears and where it appears with those other article form fields. Later...
The Read More Break
If your article is several paragraphs long and you wish to show a number of featured articles on the Home page of your website, you should insert a Read More... break after the first paragraph. If you select the Editor CMS Content button you will find it at the bottom of the list. The break appears as a horizontal dashed red line. Here is another paragraph of test text to insert below the page break:
Donec sodales sagittis magna. Sed consequat, leo eget bibendum sodales, augue velit cursus nunc, quis gravida magna mi a libero. Fusce vulputate eleifend sapien. Vestibulum purus quam, scelerisque ut, mollis sed, nonummy id, metus. Nullam accumsan lorem in dui. Cras ultricies mi eu turpis hendrerit fringilla. Vestibulum ante ipsum primis in faucibus orci luctus et ultrices posuere cubilia Curae; In ac dui quis mi consectetuer lacinia. Nam pretium turpis et arcu. Duis arcu tortor, suscipit eget, imperdiet nec, imperdiet iaculis, ipsum. Sed aliquam ultrices mauris. Integer ante arcu, accumsan a, consectetuer eget, posuere ut, mauris.
The result is that only the text before the page break appears on a Category Blog or Featured Articles page (the Home page). Select the Article Title or the Read More button to see the full article on its own.
- Select Save & Close to close the edit form and go back to the Articles list page.
A new Joomla installation has a Site menu with a single menu item labelled Home. It uses a Featured Articles blog layout. Select the Site name link at the top right of the Joomla Administrator page to open a new tab showing the site Home page with your new article.
Site View
The following screenshot shows a site view of the first part of the article described above. Your new Joomla! site will have just the Main Menu, Login Form and your article. This screenshot is for a multi-lingual site that shows the same page in many different languages and has other content used in later tutorials.
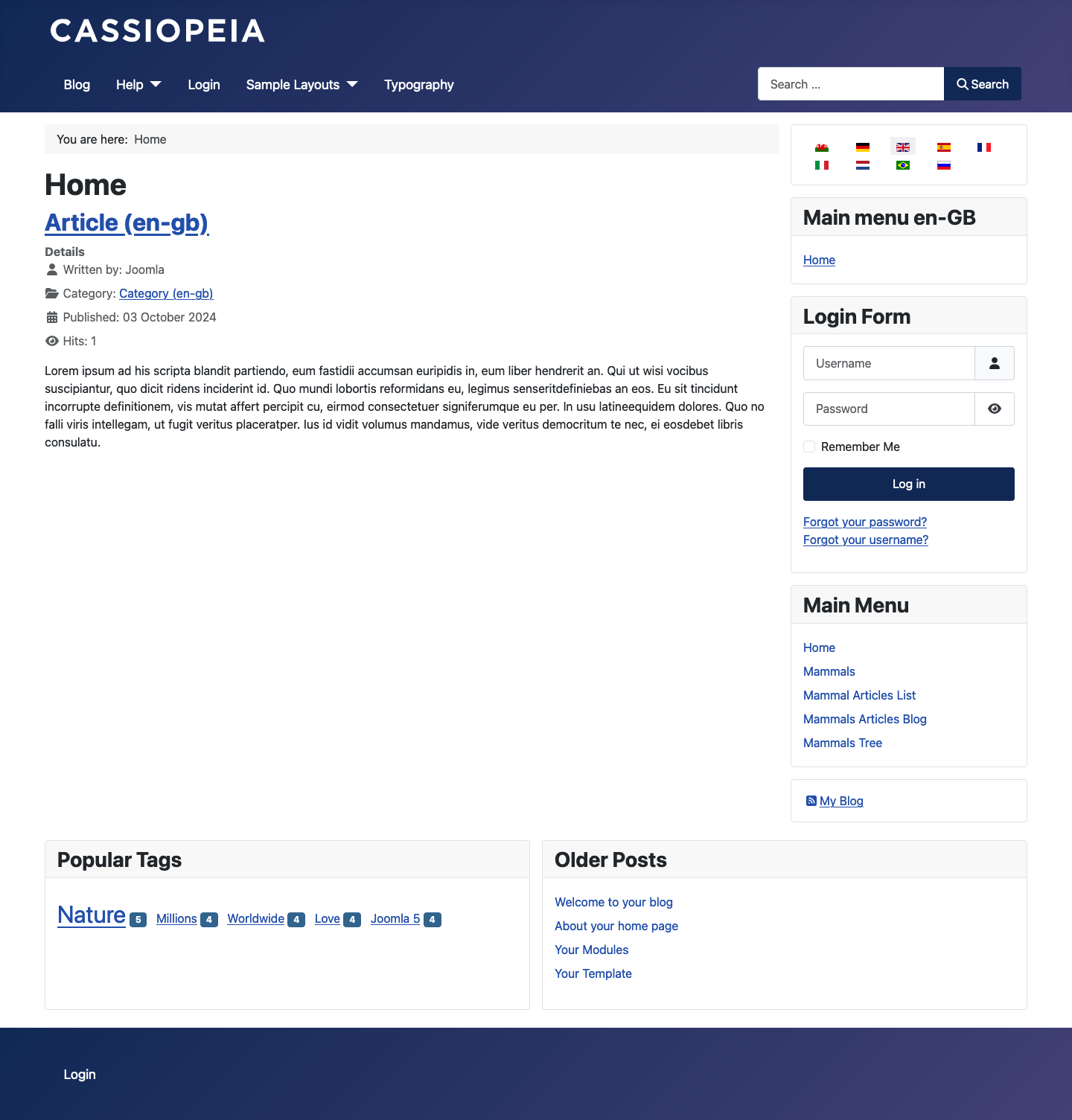
Breadcrumbs
The pale grey line that says You are here: Home is a configurable module showing where you are in the category tree.