Joomla User Manual
Manual Index
Template Layouts
Layout File Sructures
In a template, each extension that generates html output places the output code in a template file within the extension file structure, often in a folder named tmpl. Some examples:
- /modules/mod_login/tmpl/default.php
- /modules/mod_login/tmpl/default_logout.php
- /components/com_content/tmpl/article/default.php
- /plugins/content/vote/tmpl/vote.php
In a template override, a file of the same name is created within the template file structure and that is used instead of the file in the extension file structure. Corresponding examples:
- /templates/cassiopeia/html/mod_login/default.php
- /templates/cassiopeia/html/mod_login/default_logout.php
- /templates/cassiopeia/html/com_content/article/default.php
- /templates/cassiopeia/html/plg_content_vote/vote.php
This allows you to customise the output to suit your needs. However, you do not have the option to choose whether or not to use your override. It is always used.
In a template alternative layout, you create a file with a different name from the original but in the same template folder. The new name must not contain an underline character. You also create any file that shares the first part of the original name. An example:
- /templates/cassiopeia/html/mod_login/expires.php
- /templates/cassiopeia/html/mod_login/expires_logout.php
It then becomes possible to choose whether to use the original default layout or the alternative layout. The choice is made in the module or component edit form (Advanced tab for modules, Options tab for Articles). Note that not all extensions allow either overrides or alternative layouts.
Beware: plugins do not provide a mechanism to select alternative layouts.
Module Alternative Layouts
Creating an alternative layout for a module is similar to creating a
template override for a module. In both cases, you create a folder
called templates/.../html/. For example, the folder for a "mod_login"
template override or alternative layout for the cassiopeia template
would be templates/cassiopeia/html/mod_login/.
There are two important differences between a template override and an
alternative layout. The first is the file name. For the template
override, you would name the file default.php to match the core file
name. For an alternative layout, you use a different name. The only rule
is that the file name should not have any underscores in it.
The second important difference is that, unlike template override files which are used automatically whenever the module is displayed using the template with the override, an alternative layout file is only used if you select it as a parameter in the Module parameter settings.
A worked example - mod_login
- Go to System → Site Templates → Cassiopeia Details and Files
- Select the Create Overrides tab.
- From the Module list select the mod_login item.
- In the Editor tab, select html → mod_login to see your newly created copies of the mod_login output templates.
- Rename default.php to something else without an underline, expires.php in this example.
- Rename default_logout.php to expires_logout.php.
You now have two files with exactly the same content as the originals. Change the content of expires_logout.php to add a message informing the user at what time the session will expire after each page load.
On line 16 immediately beneath the existing use statements add the following:
use Joomla\CMS\Factory;
date_default_timezone_set('Europe/London');
$config = Factory::getContainer()->get('config');
$lifetime = $config->get('lifetime', 0);
$time = time() + $lifetime * 60;
$endTime = date('H:i:s', $time); // time() returns a time in seconds already
And on line 36 immediately following the line containing an endif statement add this code:
<p class="text-center">
Your session will expire at <br><?php echo $endTime; ?>
</p>
Close the Cassiopeia files. Select Content → Site Modules and open the Login module. In the Advanced tab, Layout item you will find that you have a choice between -- From Module -- / Default and -- From cassiopeia Template -- / expires.
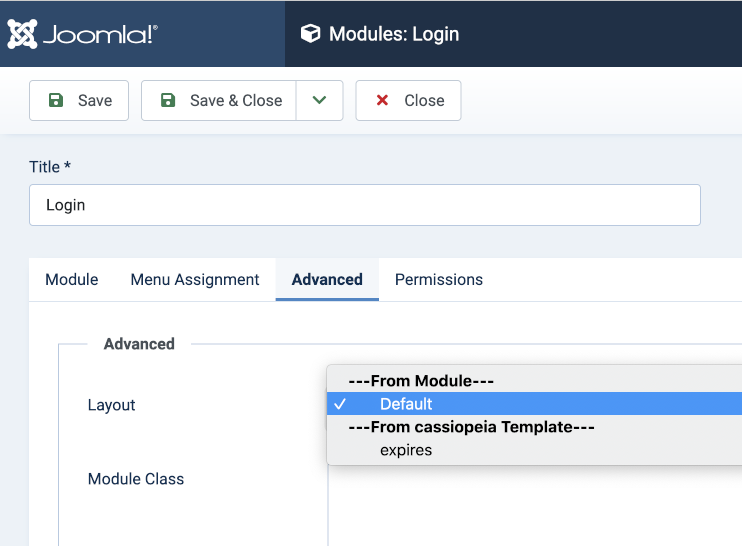
One way you might use this feature is to have two Login forms, one with Public access and the other with Super Users access, In the latter select the expires option and only Super Users will see the reminder of session expiry time.
It is important to understand that if specified in the Module parameters screen, an alternative layout file for a module will be used for that module regardless of what template is used to display the page where the module is shown. It is therefore the administrator's responsibility to make sure that the layout file will work as desired in any templates where this module may be shown.
Translation
You can translate the file name using Language Overrides. Try the following procedure:
- Select System → Manage panel → Language Overrides
- Select your language and the Administrator location.
- Select the New button and fill out the form. In this example the language key is TPL_CASSIOPEIA_MOD_LOGIN_LAYOUT_EXPIRES and the text might be Login / Logout with expire time
- Save and Close and go back to the Login module form.
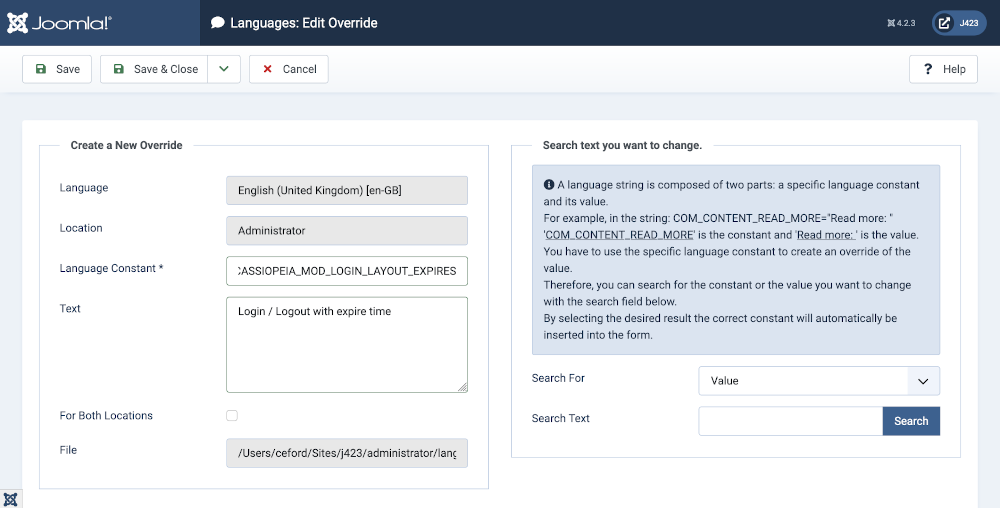
The module layout selection form field with expires translated:
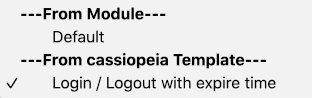
Component Alternative Layouts
Component alternative layouts work similarly to module layouts. A file
is placed in the same folder where you would place a template override
file. For example, to create an alternative layout for an article for
the template "cassiopeia", you would put a file in the folder
templates/cassiopeia/html/com_content/article/. As with module
layouts, the file must not be named the same as the core file and must
not include underscores in the name. Additionally, there should not be
an XML file of the same name in this folder. (We'll discuss XML files
below under Menu Item Alternative Layouts.)
You can set a global value for component layouts in the Options window of the component. For example, in the Article: Options window, there is a Choose a Layout parameter as shown below:
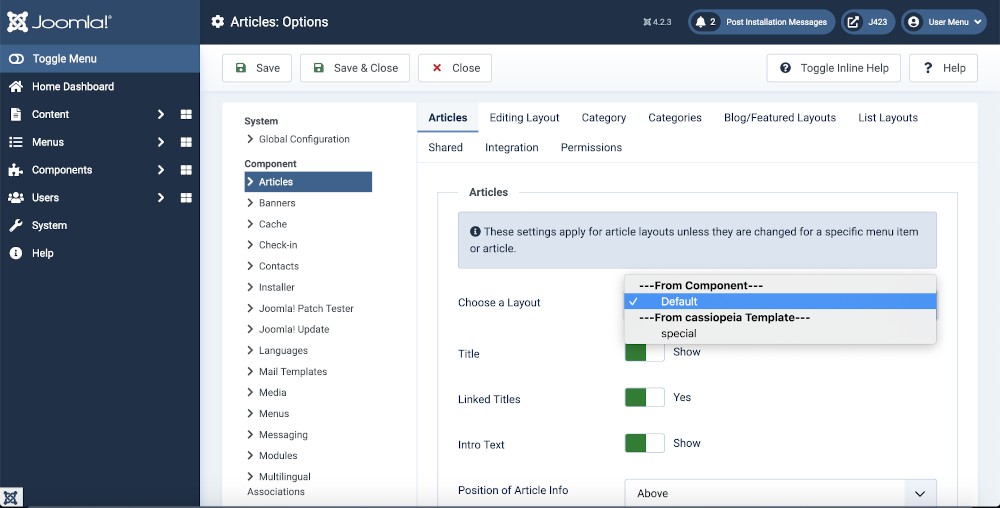
As with module layouts, the component layouts are shown as parameter options in the individual component edit screen. For example, for an article, the parameter shows in the Articles: Edit Options tab as shown below.
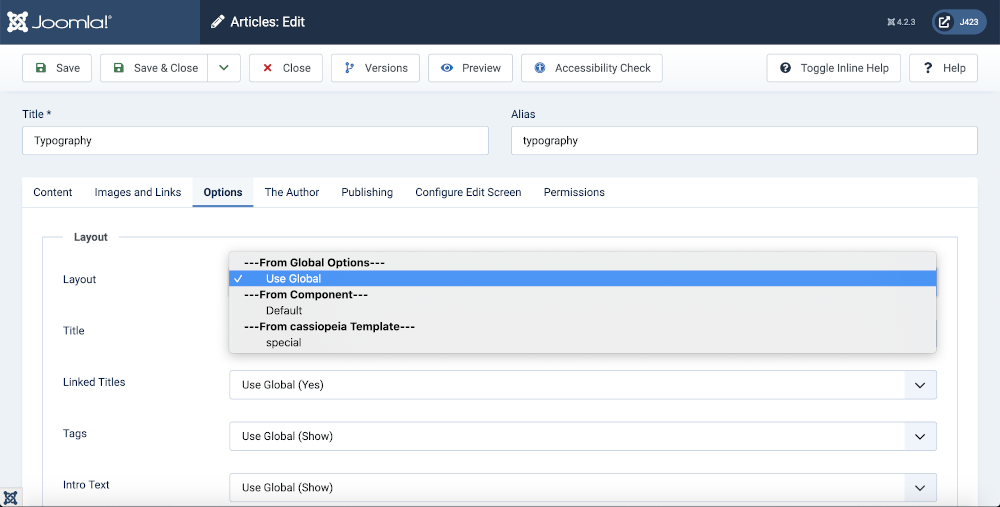
As with other parameters, the Use Global setting will use the setting from the Options parameter. The From Component's Default setting will use the component's default layout. Alternative layouts that you have created for different templates are shown under each template heading.
File names may be translated. The line below:
TPL_CASSIOPEIA_COM_CONTENT_ARTICLE_LAYOUT_MYLAYOUT="Title Only No XML"
will translate a file called "mylayout.php" as "Title Only No XML".
You can have more than one file for a layout. The initial file must be named without underscores and any additional files must have underscores.
Component alternative layouts may be used with articles, contacts, or news feeds.
Component alternative layouts are only used when two conditions are met: (1) they are specified in the component parameters; and (2) there is no menu item for this specific component. For example, if you have one or more menu items of type "Single Article" set up for a given article, then the alternative layout for that article will not be used. Instead, the layout specified in the menu item will be used. This is consistent with the general way that component parameters work, where the most specific (in this case a single-article menu item) overrides the less specific (in this case, the article parameters).
Category Alternative Layouts
Category alternative layouts work like component layouts. The rules for
specifying layout files are the same. The only difference is that the
folder is the category folder, not the component folder. For example, a
contact category alternative layout for cassiopeia would go in the
folder templates/cassiopeia/html/com_contact/category.
You can set category layouts globally, in the Options screen of each component. Below is an example from the Contacts: Options / Category form:
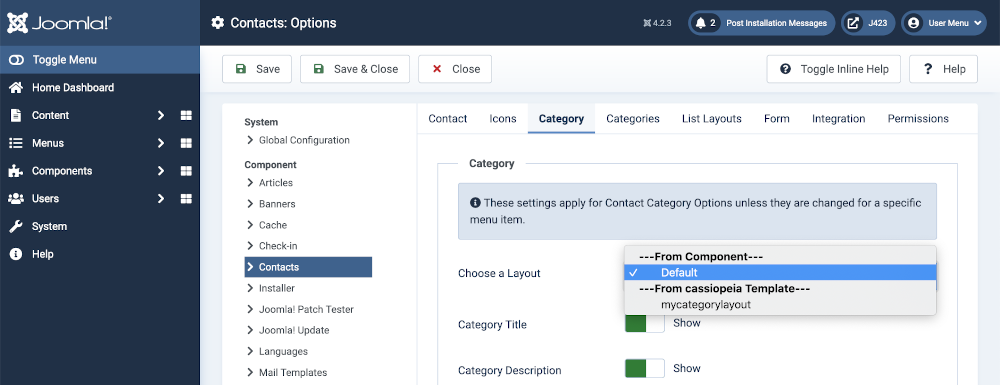
Category alternative layouts show up when you add or edit a category in the Component: Edit Category / Options form as shown below.
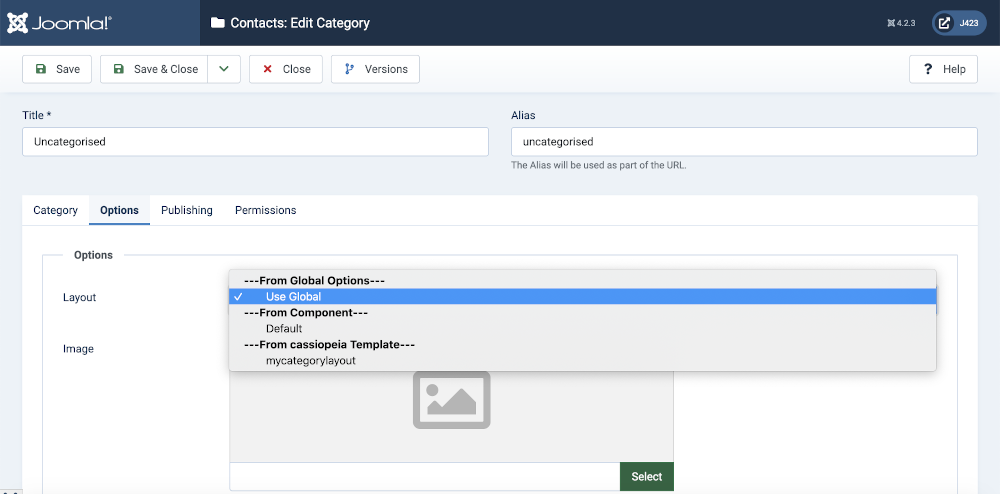
Category alternative layouts may be used for articles, banners, contacts and news feeds.
As with component layouts, a category layout will be used only if:
- it is selected in the global or category parameters.
- there is no menu item specifically for the category.
If there is a menu item set up for a specific category, that layout selected in the menu will be used instead of the alternative category layout.
Article Category Blog and List
For articles, there are two core category layouts available: Blog and List. Each of these layouts appears in the Articles: Options form Category tab under the "From Component" heading. Alternative layouts also appear in the list allowing Blog or List or alternative template layouts to be selected as the default category layout either globally or when editing a single article category.
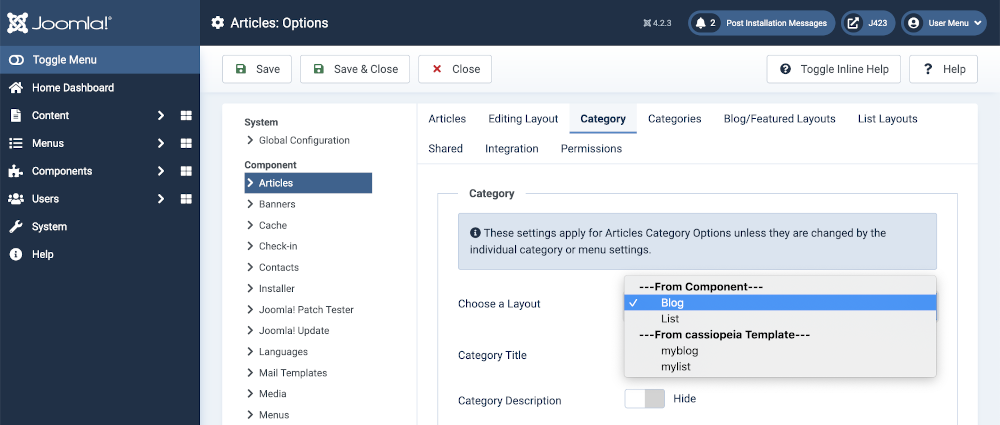
This means that, like other layout options, you can control whether article category links use blog or list layouts. It is important to understand that, like other layout parameters, this option will only take effect when there is no single-category menu item for the category.
Alternative Menu Items
Alternative Menu Items have one important difference with the others. To
create a menu item alternative layout, you must include an XML file
whose name matches the initial layout file. For example, to create an
alternative menu item called "myarticle" for an article in the
cassiopeia template, you would create two files in the
templates/cassiopeia/html/com_content/article folder called
myarticle.php and myarticle.xml. If you wanted to include more
layout files, you would add these files with underscores in the file
names.
The XML file uses the same format as the core Menu Item XML files. This allows you not only to create a customized layout for this menu item but also allows you to create customized parameters. For example, you could hide some parameters or add new parameters.
Alternative Menu Items show up when you select a Menu Item Type as shown below.
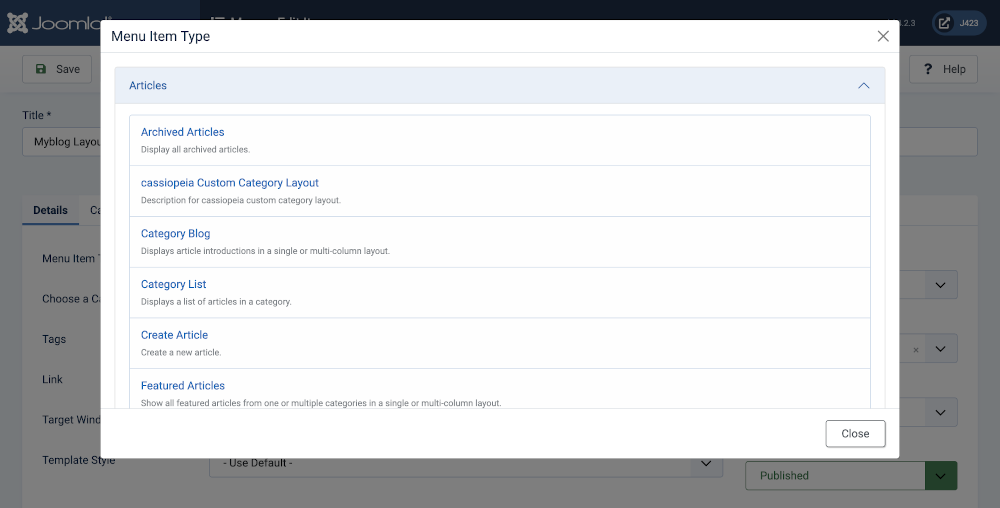
Alternative Menu Items are used and work the same way as standard menu items. Since they are already based on customized layouts, template overrides do not apply to alternative menu items.
As indicated above, menu item layouts take priority over component or category alternative layouts.
Translation of alternative menu items is done with the following tags in
the XML files. The format is "TPL_"<template name>_<component>_<view>_<menu item name>_<tag type>. For example, these lines below will translate the title, option, and
description for an alternative menu item called "catmenuitem".
TPL_CASSIOPEIA_COM_CONTENT_CATEGORY_VIEW_CATMENUITEM_TITLE="cassiopeia Custom Category Layout"
TPL_CASSIOPEIA_COM_CONTENT_CATEGORY_VIEW_CATMENUITEM_OPTION="cassiopeia Custom"
TPL_CASSIOPEIA_COM_CONTENT_CATEGORY_VIEW_CATMENUITEM_DESC="Description for cassiopeia custom category layout."
These strings have to be added to
administrator/language/overrides/en-GB.override.ini but you can use
the Language Overrides form described above.
The catmenuitem.xml would start with:
<?xml version="1.0" encoding="utf-8"?>
<metadata>
<layout title="TPL_CASSIOPEIA_COM_CONTENT_CATEGORY_VIEW_CATMENUITEM_TITLE" option="TPL_CASSIOPEIA_COM_CONTENT_CATEGORY_VIEW_CATMENUITEM_OPTION">
<help
key = "JHELP_MENUS_MENU_ITEM_ARTICLE_SINGLE_ARTICLE"
/>
<message>
<![CDATA[TPL_CASSIOPEIA_COM_CONTENT_CATEGORY_VIEW_CATMENUITEM_DESC]]>
</message>
</layout>
Controlling the Template for Alternative Menu Items
As discussed above, the presence of an XML file makes an alternative layout a menu item. The format of the XML file is the same as the format for core menu item XML files. With this XML file, you can add the parameters you wish to include for this menu item. They can be the same as one of the core menu items, or you can omit core parameters or add new ones. Note that if you add new parameters, these can be used in the layout file but will not be used in the core model or view files.
It is also possible to override parameter settings for core parameters. One example of this is to control which templates an alternative menu item layout can be displayed with. In some cases, you may want to allow a custom menu item to be displayed with any template for the site. In other cases, you may wish to limit that menu item's layout to one specific template. In this situation, you would just add the following parameter to the menu item's XML file:
<fields>
<field
name="template_style_id"
type="templatestyle"
label="COM_MENUS_ITEM_FIELD_TEMPLATE_LABEL"
description="COM_MENUS_ITEM_FIELD_TEMPLATE_DESC"
filter="int"
template="cassiopeia"
class="inputbox">
</field>
</fields>
This will override the core template_style_id parameter. Setting the
template equal to "cassiopeia" in this case will limit the user to only
selecting template styles for the "cassiopeia" template.
Further Information
- Template Basics
- Cassiopeia Template Folders and Files
- Cassiopeia Template Customisation
- Template Overrides
- Template Layouts
- Cassiopeia Template Simplified - A Case Study - a simple template based on Cassiopeia