Joomla User Manual
Manual Index
Multi-factor Authentication
Introduction
The Joomla! Multi-factor Authentication system is based on Akeeba Loginguard and much of this documentation has been derived with permission from Akeeba.
What does it do?
It adds multiple, optional Two Step Verification methods for Joomla! login. After logging in with just your username and password you are asked to provide your second step verification, for example a code generated by Google Authenticator. Until you provide a correct second step verification you will not be able to access any pages on the site. You will always be redirected to the "captive login" page. This is similar to what Google does when you try to login to GMail.
This differs from the original Joomla! two factor authentication method which required the second authentication factor (e.g, the code generated by Google Authenticator) to be entered together with the username and password.
The advantages of Two Step Verification are:
- It is less confusing for the user. There is no longer a need for the "Secret Key" field which confuses users.
- It can work with non-password login methods such as social login (e.g. Facebook), secure hardware token, SSO (single sign-on) etc. Clarification: Two Step Verification can be configured to be requested after a user logs in with a non-password login method. It does not implement non-password login methods.
- It has better access control. You can set User Options to Require or Disable Multi-factor Authentication by user group.
- It allows alternative authentication methods in a single account. You can have several authentication methods on your account. For example you may set up a Google Authenticator app and a YubiKey.
- It supports methods which do not require entering a code. For example FIDO2 dongles, biometric verification etc. These need to interact with the browser and/or the operating system through native HTML5 APIs.
- It supports methods which require user interaction. For example sending a code via push message, SMS or email. These methods require knowing which user is being authenticated before pushing the authentication code to the user.
- It is free of charge. Unlike third party services providing multi-factor authentication you do not have to pay an upfront setup fee or a monthly / yearly maintenance fee for each site or user using Two Step Verification. The software is free of charge.
How does it work
You log in to your site normally, for example by providing a username and password. It is important to note that you do not need to enter your second step authentication credentials at this stage.
The system detects that you are now logged in but have not performed the second step authentication. It stores the URL you were supposed to see and immediately redirects you to the captive login page. Any attempt to navigate to a different page will result in the captive page appearing.
Modules on your site can contain privileged information. To ensure confidentiality, modules are forcibly deactivated at render time. This means that no module position will be rendered on the page. Remember that in case you notice the header or other key design areas of your site are missing in the captive login page.
Do note that plugins, on the other hand, are NOT disabled. This is both because Joomla makes it extremely hard to remove specific plugins once they are loaded and because most plugins perform critical functionality on your site.
After providing your second step verification a flag is set in the user session, indicating that you are fully authorised to use the site. Moreover you will be redirected to the URL it stored right after you initially logged in.
Two Factor Authentication versus WebAuthn logins
Logging in with WebAuthn is the most secure option. You only provide a username which is supposed to be considered public, unprivileged information. The site creates a cryptographic challenge which is signed by the browser using secure hardware — an external secure hardware token or the Trusted Platform Module / Secure Enclave of your device — and returned to the server. The server validates the signature. This validation uses public key cryptography with the site only storing the public key. This makes the login virtually unphishable and extremely secure. If you use that you don't need a second authentication factor — but if you really want to, you can use WebAuthn for it too.
Barring the use of any federated login methods (such as logging in with your social media account, a Single Sign-On service, an LDAP server etc) a conventional username + password login is nowhere near as secure as a WebAuthn login. Entering a username and a password can be intercepted, stolen or guessed. This makes trusting just a username and a password very problematic.
For Multi-factor authentication you only provide your username and password. A successful phishing attack would only get this first authentication factor but not your second authentication factor. After successful login you are presented with a captive page. You cannot do anything else on the site until you provide your second factor. Since the second factor input is presented in its own page it can be interactive (e.g. WebAuthn), asynchronous (e.g. receiving an OTP via email, text message or push notification) or user-initiated (e.g. a TOTP or a Yubikey OTP). Even better, a user can have multiple second factor methods enabled on their account to prevent accidental lockouts from the site. For example, you may be using WebAuthn with an external secure hardware dongle as your primary, most secure second factor. You could also have a regular TOTP set up in case you lose the dongle or forget to take it with you. Some second factor methods allow for multiple instances, for example you can have multiple WebAuthn authenticators so you can use the built-in authenticator in your Windows computer, your iPhone and your Android tablet without having to remember to pack a hardware dongle and adapters every time you leave your desk.
Let's recap. From most secure to least secure your options are:
- WebAuthn as your primary login method with secondary Multi-factor Authentication.
- WebAuthn as your only login method.
- Username and password as your primary login method with secondary Multi-factor Authentication.
- Just a username and password as your only login method.
Plugins
Each of the factors in Multi-factor Authentication is implemented via plugins. They can be enabled or disabled as required. And new ones added when new methods come along. The plugins shipped with Joomla core include:
- Verification Code: six digit verification codes generated by an authenticator app (Google Authenticator, Authy, LastPass Authenticator, etc), a password manager (1Password, BitWarden, Keeper, KeePassXC, Strongbox, etc) or, in some cases, their browser.
- YubiKey: Allows users on your site to use Multi-factor Authentication using a YubiKey secure hardware token. Users need their own YubiKey available from www.yubico.com.
- Web Authentication: supported by all modern browsers. Most browsers offer device-specific authentication protected by a password and/or biometrics (fingerprint sensor, face scan, ...).
- Authentication Code by Email: Use time limited, six digit security codes sent to you by email. The default setting is 2 minutes.
- Fixed Code: this is intended for testing and illustration and is disabled by default. It should not be enabled on a production site.
Note that there is a separate System - WebAuthn Passwordless Login plugin to handle login from the Web Authentication button in the login form.
Users Options
The Users: Options form has a Mult-Factor Authentication form to Configure how Multi-factor Authentication works in Joomla. Select the Toggle Inline Help button for information about each option.
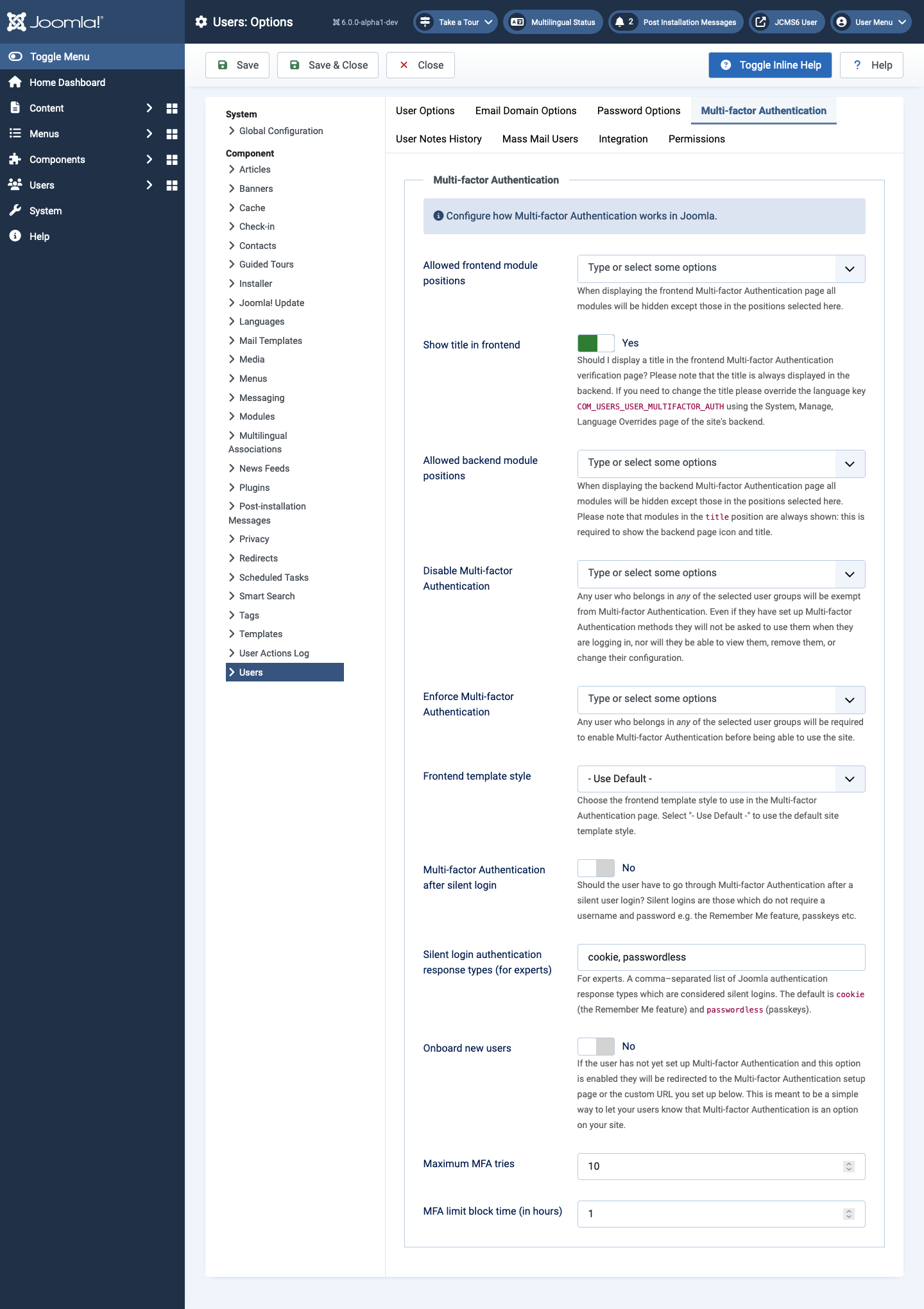
User Profile
The Administrator / Users: Edit Profile form has separate tabs for WebAuthn Login and Multi-factor Authentication but the latter is only visible to the account owner. Even Super Users do not see this tab for other users.
The Site / Edit Your Profile form has the backend form tabs laid out one above the other, which can be confusing because Web Authentication appears twice, first for passwordless login and second for Multi-Factor Authentication. The following illustration shows the Multi-factor Authentication part of the form after a method has been created. That automatically sets the feature to Enabled and shows the option to create Backup Codes.
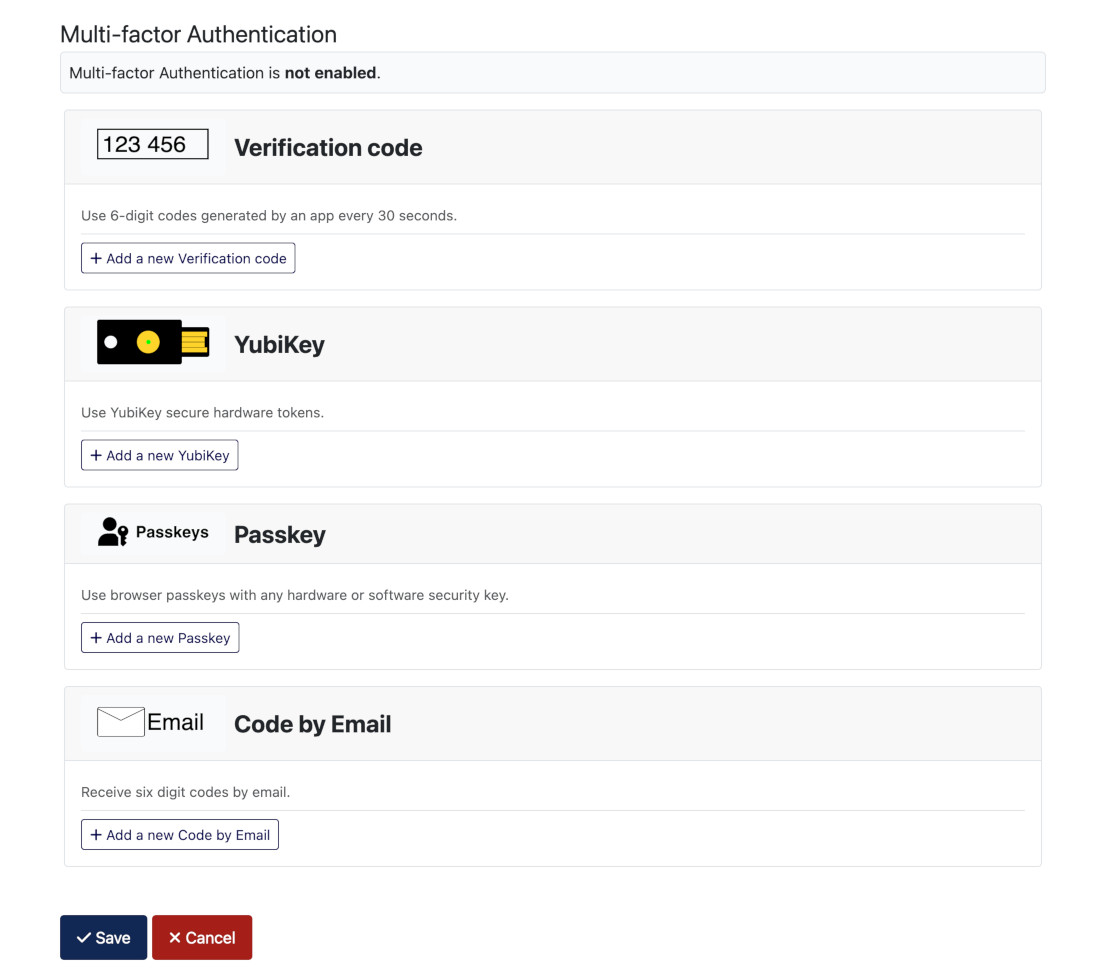
As mentioned above, you can try each out by selecting the + Add ... button, but select Cancel in the subsequent form if you decide not to proceed.