Joomla User Manual
Manual Index
Login Form
Site Login Methods
There are two ways to allow registered users to login to the frontend of a website. There is a Login Form menu item found in the Users group of menu items. It needs its Access permissions set to Guest. A second Logout menu item is needed with its Access permissions set to Registered.
The alternative is the Login Form module. It is installed by default in the sidebar-right position in a new Joomla installation. This module can be moved to another position, unpublished, trashed and deleted. The latter actions apply to an instance of the module and not the module code. So you can create a new Login Form module or make a duplicate, perhaps for use in different templates. The Login Form module changes its display after login to present a Logout button.
The Login Form Module
To publish an unpublished Login Form:
- Select Content → Site Modules from the Administrator menu.
- Locate the Login Form module.
- If the Status icon is a green tick inside a circle it is already enabled. If the Status icon is a grey cross it is currently disabled. Select the icon to enable the module.
- If the Login Form module is not present in the list set the Filter Options, *- Select Status - field to All or Trashed to see if it has been trashed. If so it can be published by selecting its trash icon.
- If the Login Form module is missing create a new one.
To create a new Login Form or a second Login Form:
- Select Content → Site Modules from the Administrator menu.
- Select the New button from the Toolbar.
- From the Modules list select the Login item.
- Fill in the Modules: Login data entry form.
- Enter a unique Title.
- Select a template position or create a named position for use in an article.
- Fill in other fields as appropriate.
- Save & Close
- Test the module appears correctly in the site frontend.
To assign the Login Form module to selected web pages
You can make the Login Form module appear on one or more pages by assigning it to selected Menu Items. This is done using the fields in the Menu Assignment group on the Module Edit screen:
- Select the Menu Assignment tab.
- The Module Assignment list has four options:
- On all pages: The Login Form module will appear on all pages.
- No pages: The Login Form module will not appear on any page.
- Only on the pages selected: A list of all menus and menu items on your site will appear. The Login Form module will appear on those pages selected in the this list.
- On all pages except those selected: The Login Form will appear on all pages not selected.
- Menu Selection: Shows a list of all the Menus and Menu Items from which one or more may be selected. This field is only used if the Menus field is set to Select Menu Item(s) from the List.
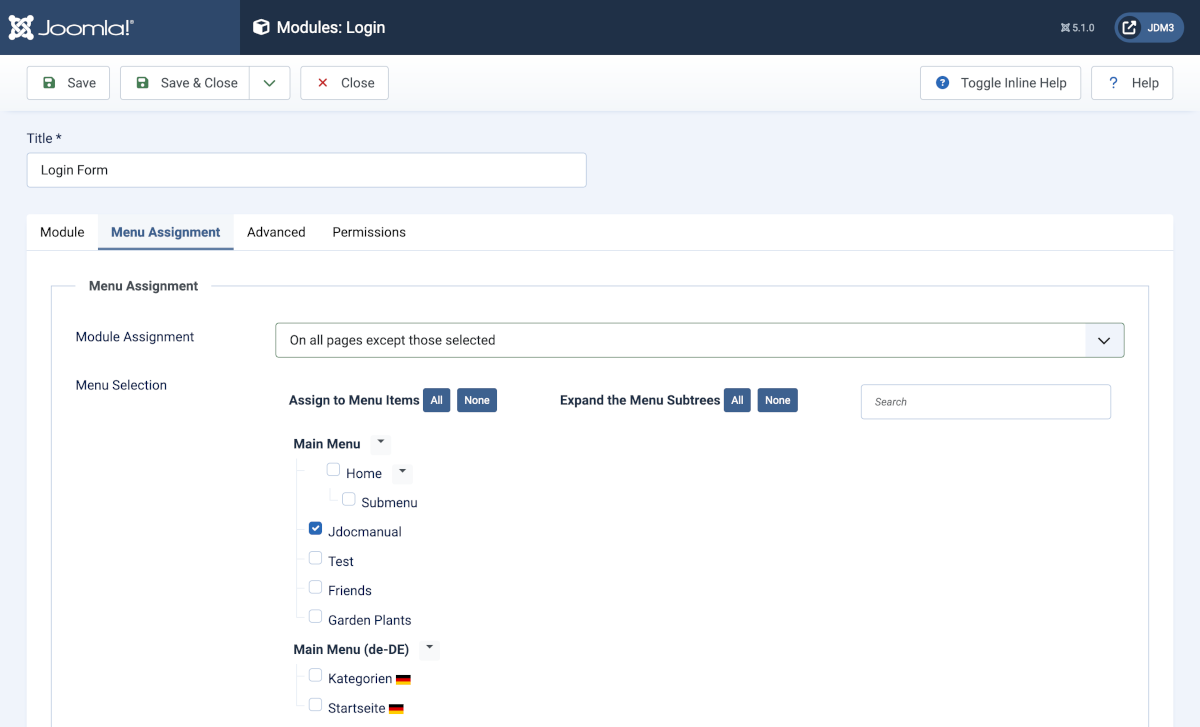
To customise the Login Form module
If you wish to change the appearance of the Login module you can add styles, either Bootstrap styles or your own styles defined in your template user.css file. Add the styles in the Advanced tab of the Modules: Login edit form.
If you wish to change the information shown in the Login form you can create a template override. See the section on Template Overrides for further details.