Joomla User Manual
Manual Index
Home Page in Different Style
Site Home Page
A site Home page can be selected from any type of menu item by selecting a grey icon in the Home column of any list of menu items. Try making a change! View the change in your site in a separate browser tab or window. You can easily change back again. If you want a distinctive Home page you might choose a Single Article menu item type, a Category Blog menu item type, a Featured Articles menu item type, or something else.
Suppose you would like to give your Home page a distinctive appearance a little different from all of the other pages on your site. There are many different methods available to customise the appearance of a Home page:
- Via modules assigned to the Home page only.
- Via custom styles.
- Via a template Override or Layout.
- Via a separate template or a child template used for the Home page menu item only.
- More...?
Example: Cassiopeia Sample Data
The Cassiopeia sample data creates a Home page using a Featured Articles menu item type. It is laid out with the appearance in the screenshot below (some minor changes were made to individual articles to make for a better screenshot here).
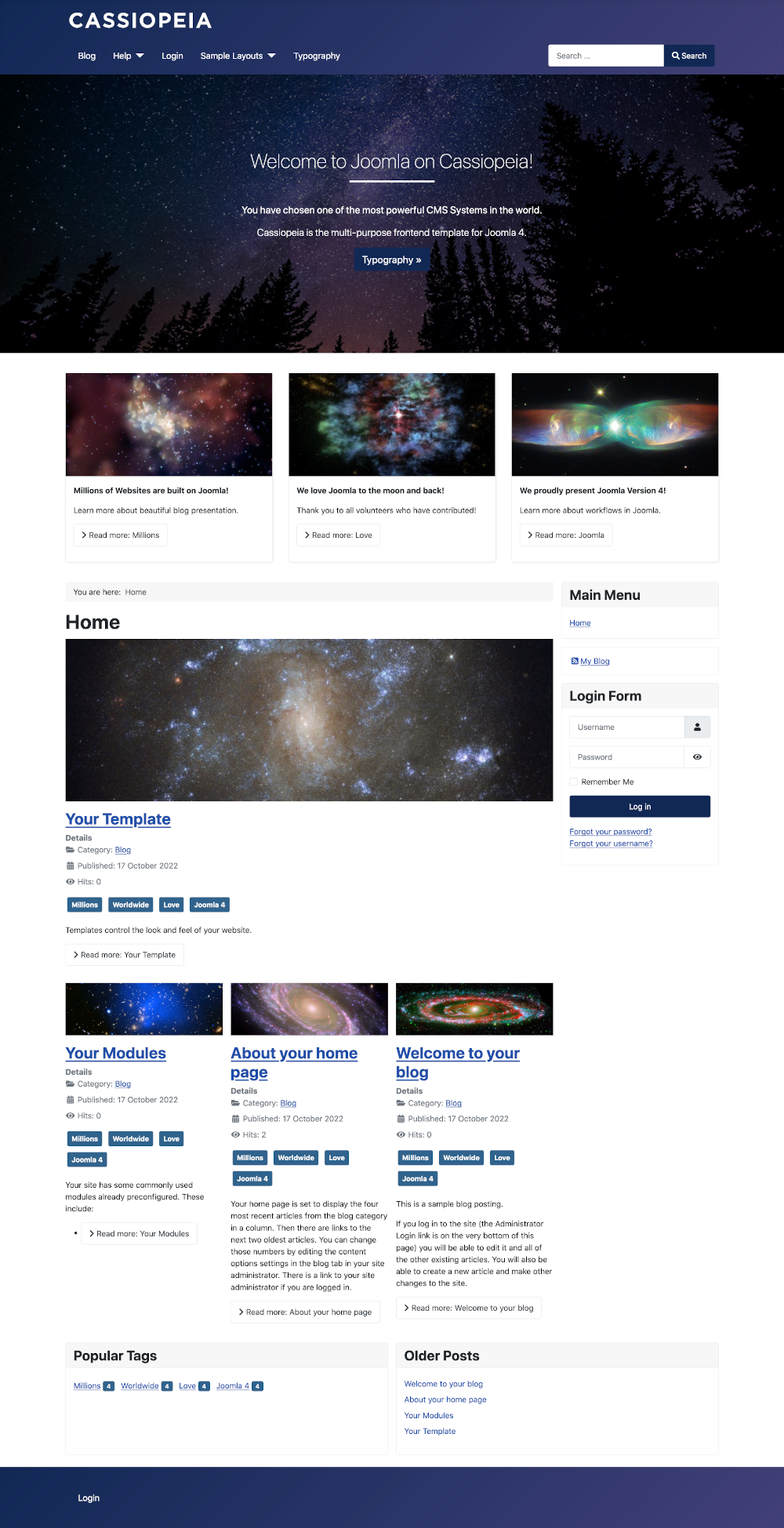
This is how the layout is achieved:
Image Module
The large image beneath the menu bar is in a custom module named Image assigned to the banner position in the Cassiopeia template
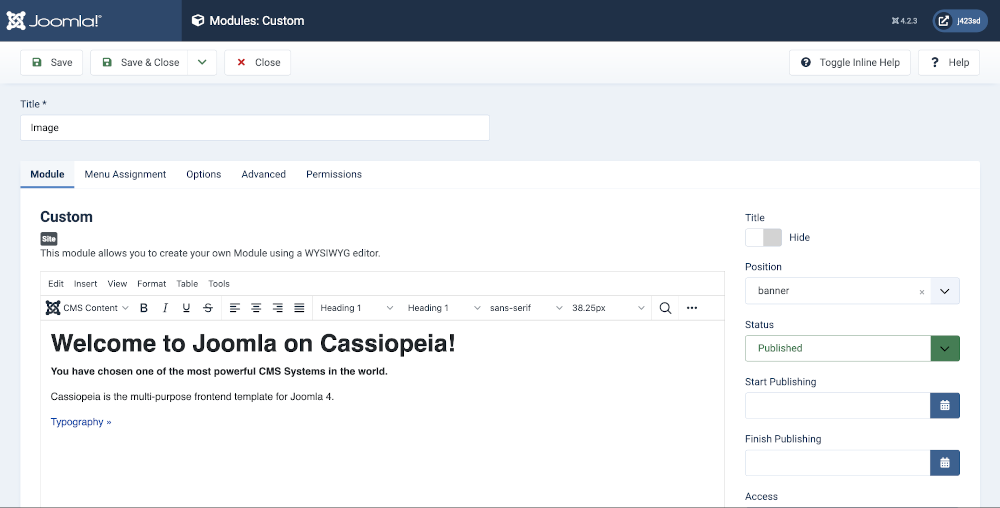
In the Menu Assignment tab the module is assigned to Home only:
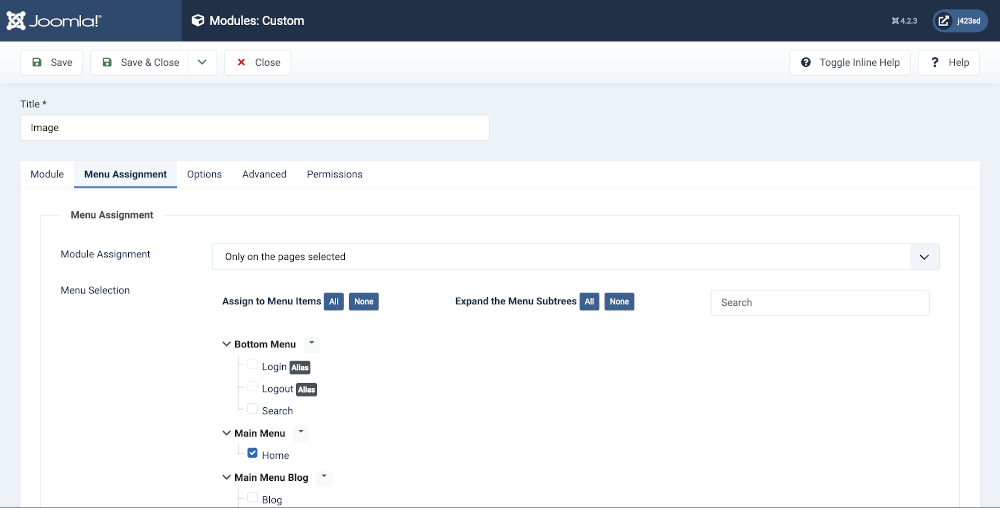
The background image is selected in the Options tab of the Modules: Custom edit form.
In the Advanced tab / Layout field, the banner item is selected. The
banner layout is a template layout:
Template Layout
The default module layout in
siteroot/modules/mod_custom/tmpl/default.php does not display the module
as desired. There is an alternative layout in
siteroot/templates/cassiopeia/html/mod_custom/banner.php. As banner.php
is not present in the custom module code it works as a layout that you
can select rather than an override that is always used. In the Image
module you can select the default layout, Save and reload the site to
see the difference. Change back to the banner layout and save again to
restore normal behaviour.
There are separate articles on Overrides and Layouts.
Newsflash Module
Beneath the large Image are three small boxes each with an image and text beneath. They are created using an Articles - Newsflash module in the template top-a position. The module is set to display 3 items. Its Menu Assignment is Home only. The Advanced tab has Layout set to horizontal and Module Style set to noCard.
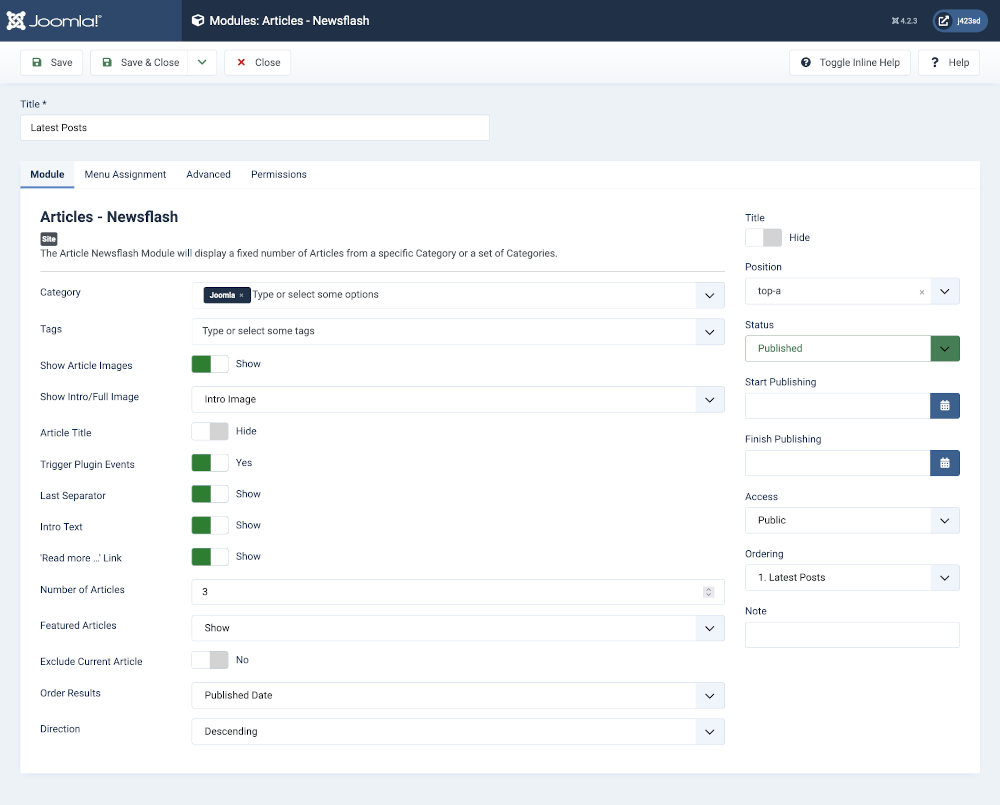
That concludes the explanation of how the Cassiopeia sample data Home page was created.
More Options
You may wish to go on to do more. A different colour scheme for the Home page, or a water mark, or a custom layout. Here are a few ides:
Page Display
In the Menus: Edit Item form for the Home menu select the Page Display tab. The Page Class field is usually empty. Anything entered here becomes an extra class in the
element of the page. For example, entering fancyhome results in the
following in the home page output for that one page:
<body class="site com_content wrapper-static view-featured no-layout no-task itemid-101 fancyhome has-sidebar-right">
You can then create a user.css file via System → Site
Templates → Cassiopeia Details and Files. Select the New File
button and create user.css in the css folder. Then enter styles in the
user.css edit form. Example:
.fancyhome {
background-color: #f8fff8;
}
This will endow the home page with a pale green background. Use #f8f8ff; for a pale blue background or #ffffee for pale yellow. You can do all sorts of other things with your fancyhome style but you need a good working knowledge of css.
Alternative Front Page Templates
You can install alternative Site templates, obtained from third party template suppliers. And you can create child templates that behave similarly. In either case you can choose which template is to be the default for all pages and which is to be used for the Home page only.
- Select System → Site Template Styles in the Administrator menu.
- Select the template you wish to use for the Home page. It must be one of those not selected as the Default template.
- In Menu Assignment tab Select the Home menu item only. Anything not selected here will still use your default template.
- You could select some options in the Advance tab but they vary with each template and are not covered here.
There are other articles on Cassiopeia customisation.