Joomla User Manual
Manual Index
Workflow Example 1
Introduction
A workflow consists of stages and transitions between those stages. For any article it is the current stage that is recorded in the database and used to identify the workflow and the transitions used by that workflow.
A single site may have many workflows. Here, a Newsletter Workflow is used as an example to explain how three individuals with different roles may be involved in the production of a newsletter article. The example uses the Joomla default Author, Editor and Publisher user groups. That has a problem: an Author can only see Published articles so cannot re-edit Unpublished articles. A method to avoid that problem is covered in Example 2.
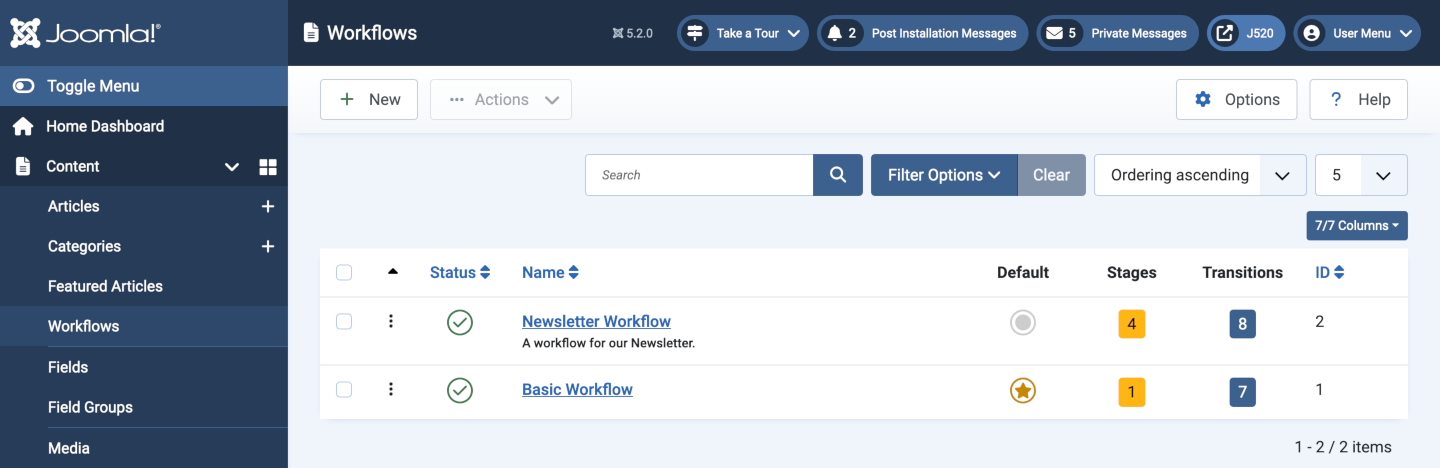
Notice that the Basic Workflow is set as the Default. This may have troublesome consequences covered later in this article!
The Users
- Arthur is a user assigned to the Joomla Author Group. He can create new articles and edit his own articles but he cannot edit articles written by other users or change the state of articles. So he cannot publish his own articles. His job is to draft new articles.
- Eddie is a user assigned to the Joomla Editor Group. He can edit articles created by any other user, including Arthur and himself. He also cannot change the state of an article. His job is to review the articles submitted by Eddie, check for accuracy, spelling and grammar, quality of images and so on.
- Pru is a user assigned to the Joomla Publisher Group. She can do anything that Eddie and Arthur can do. In addition, she can change the State of an article. It his her job to decide whether an article is acceptable for publication and to publish it.
The Stages
There are four stages in this Workflow:
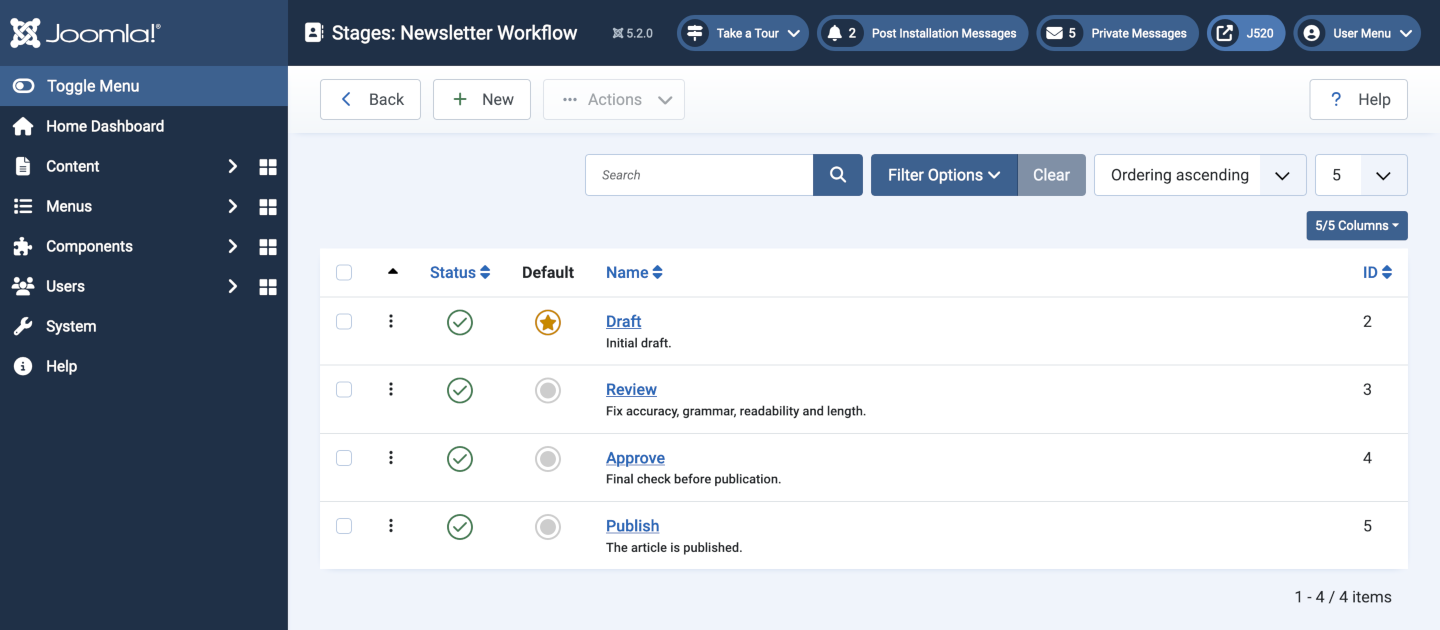
- Draft is the stage created by Arthur for a new article.
- Review is the stage where Eddie takes over to proof read the content.
- Approve is the stage where Pru takes over to decide whether the article is good enough to publish.
- Publish is the stage when the article has been approved and published.
The stage data entry forms need little explanation, just a Name and Description.
The Transitions
Two transitions are required between each stage: one to revert the stage if more work is required in the previous stage; and a second to migrate to the next stage. Extra transitions are required to handle the demise of an article:
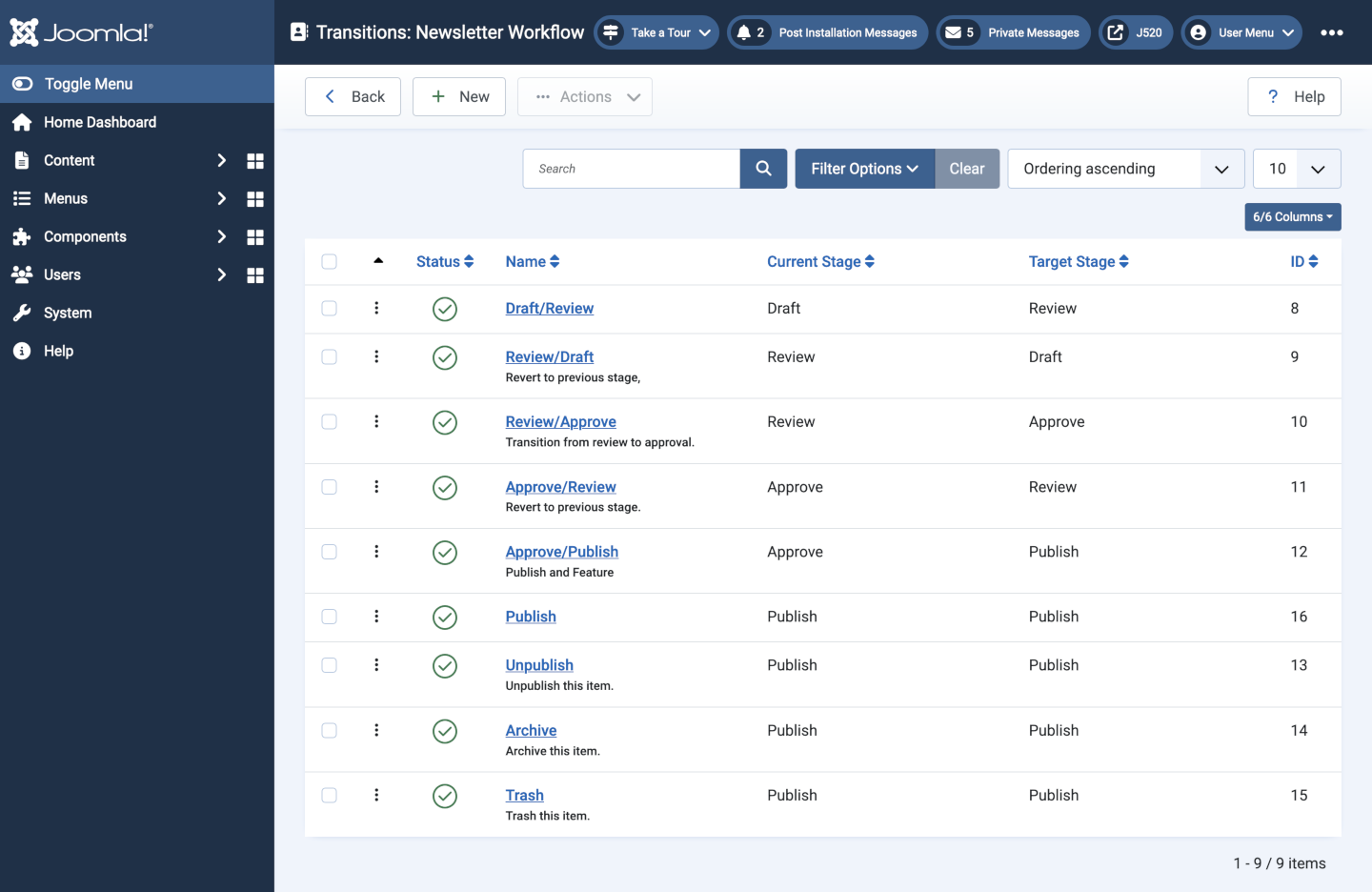
- Draft/Review to move the stage form Draft to Review.
- Review/Draft to revert the stage from Review to Draft.
- Review/Approve to move the stage from Approval to Review.
- Approve/Review to revert the stage from Approval to Review.
- Review/Publish to move the stage to Published and change the article status to Published.
- Publish To set the article state to Published when the transition is executed by an Author or Editor.
- Unpublish to change the article status to Unpublished.
- Archive to change the article status to Archived.
- Trash to change the article status to Trashed.
The last three transitions allow Pru to change the status of an article when it is no longer needed.
Edit Transition
The date entry form has four tabs starting with the Transition tab:
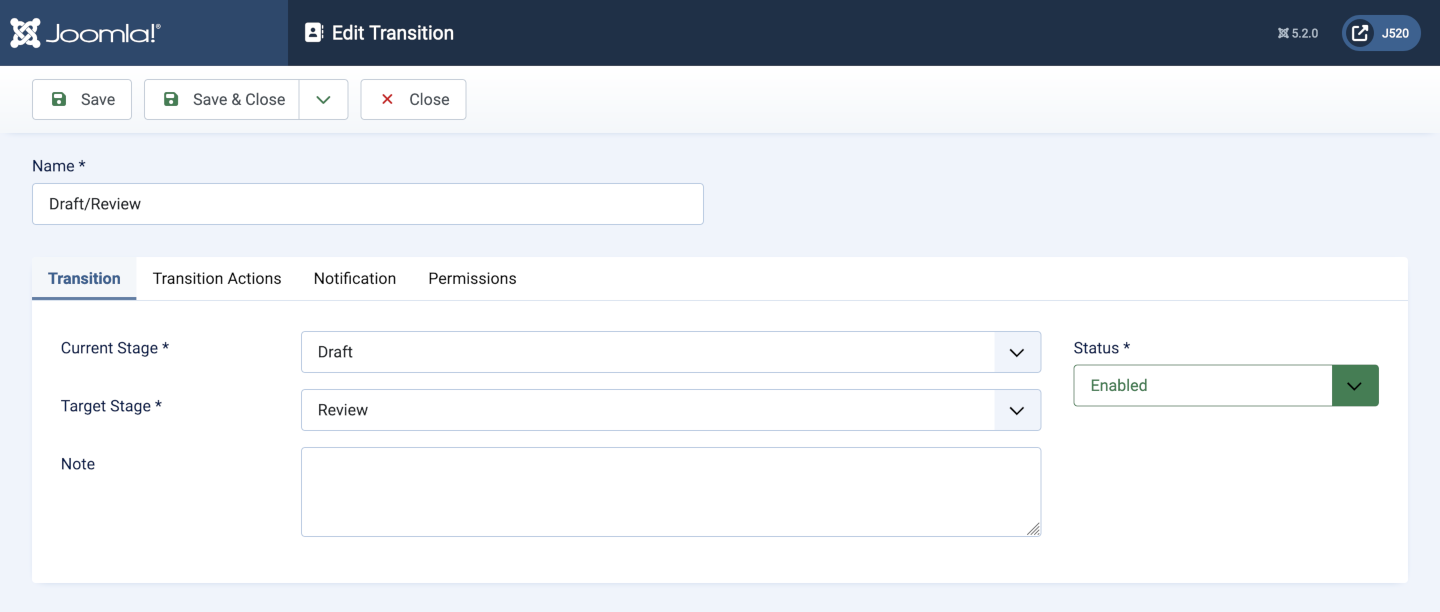
- Name It is best to use the Current and Target stages in the name.
- Current Stage The stage before the transition takes place.
- Target Stage The stage after the transition has taken place.
- Note Any explanatory notes to help explain the transition.
The Transition Actions tab:
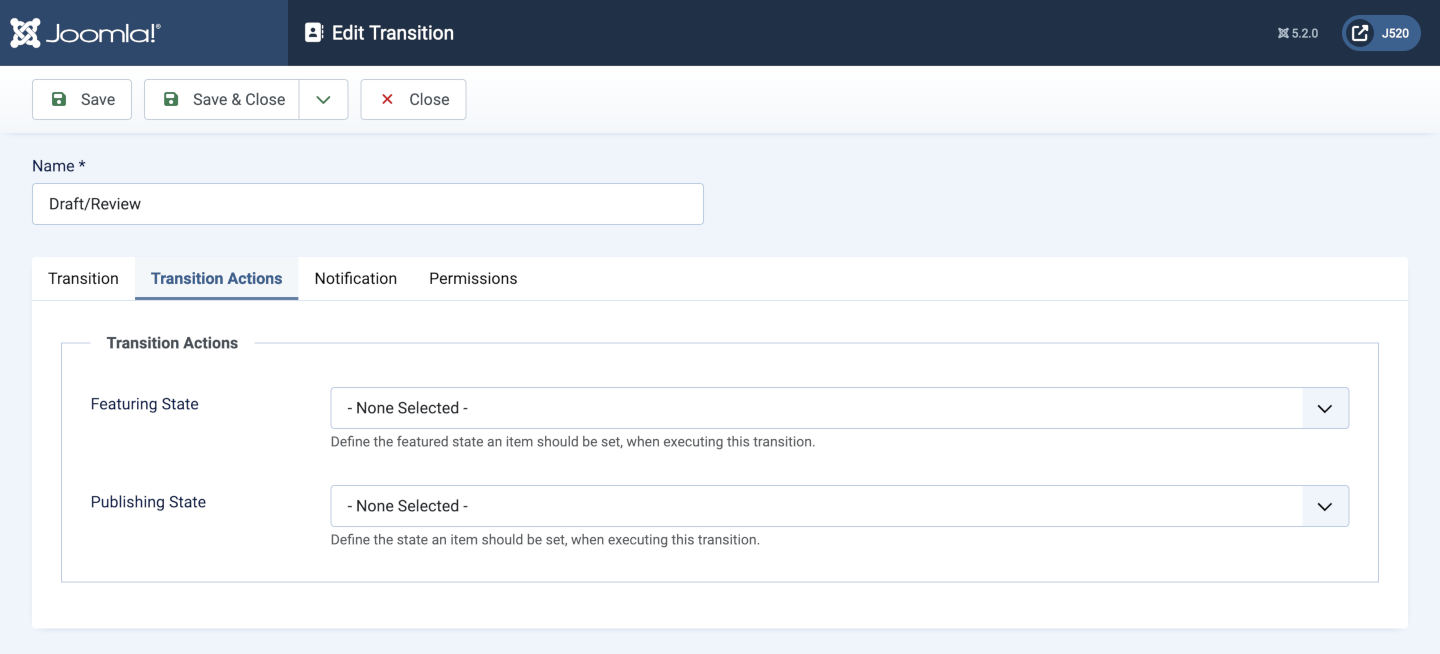
- Featuring State Define the featured state an item should have after executing this transition. Leave this at -Non Selected- if the user likely to execute this transition does not have permission to feature articles.
- Publishing State Define the published state an item should have after executing this transition. Leave this at -Non Selected- if the user likely to execute this transition does not have permission to change article state.
The Notifications tab:
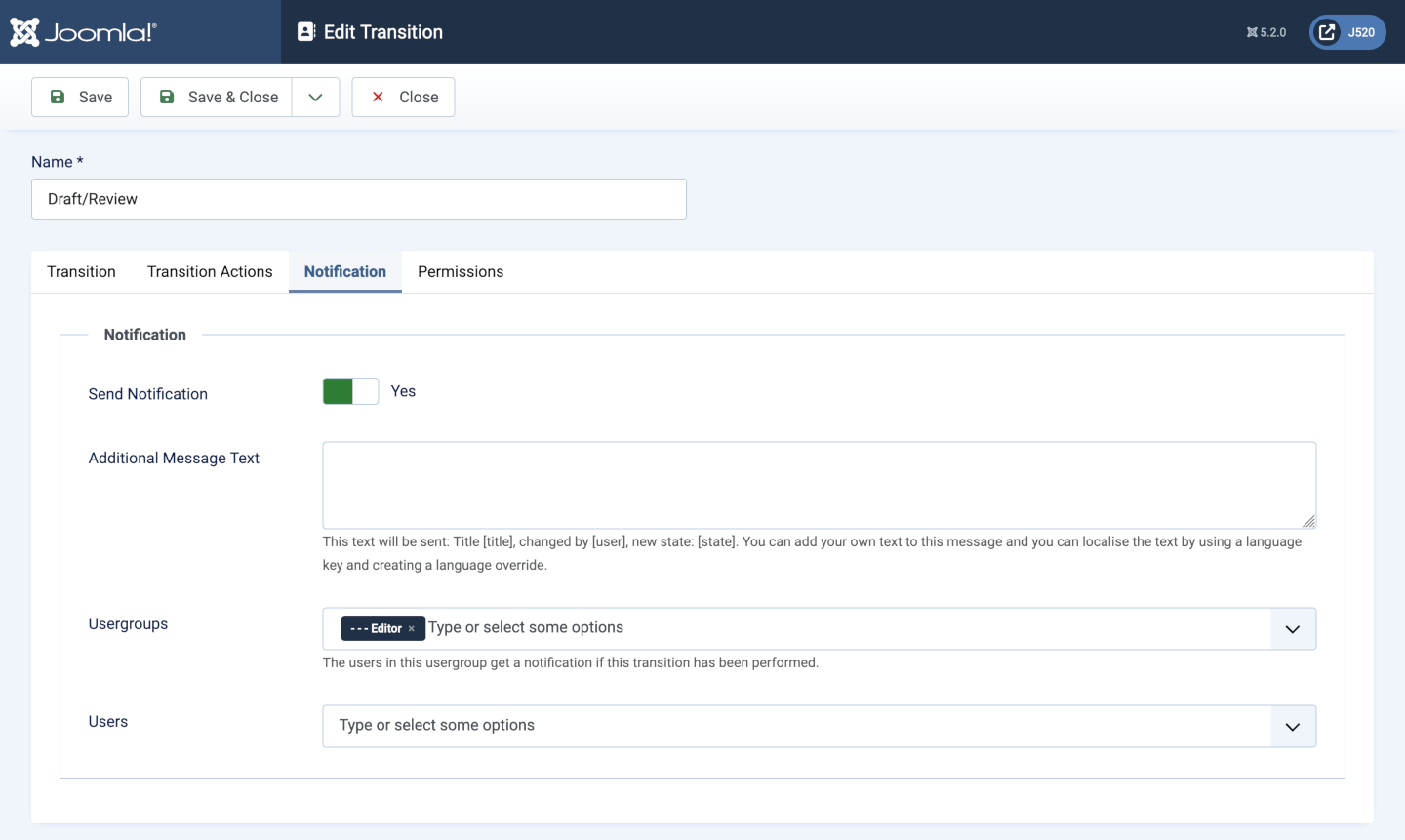
- Send Notification Set this to Yes where notifications are necessary, for example when Arthur needs to notify Eddie that an article is ready for review.
- Additional Message Text This is generic additional text to help the recipient.
- Usergroups You can choose to send the notification to one or more user groups or none and send notification to individuals instead.
- Users Select individual users from the list of users.
The Permissions tab:
Note that Author has Execute Transition set to Allowed (Inherited). Do not change these settings for other transitions that an Author should not use as this will also affect Editors and Publishers.
The Article Category
Each article is assigned to a workflow on first save. If the article is first assigned to a Category that has a Workflow selected it is assigned to that workflow. Otherwise it is assigned to the default workflow. That my be troublesome because the Workflow component does not provide a method to change the workflow once allocated. It can be changed by a Super User using the Batch Action in the Articles list page.
Create a Newsletter Category
A new Newsletter category is needed to display the Newsletter as a Category Blog and to ensure the Newsletter articles are assigned to the Newsletter Workflow.
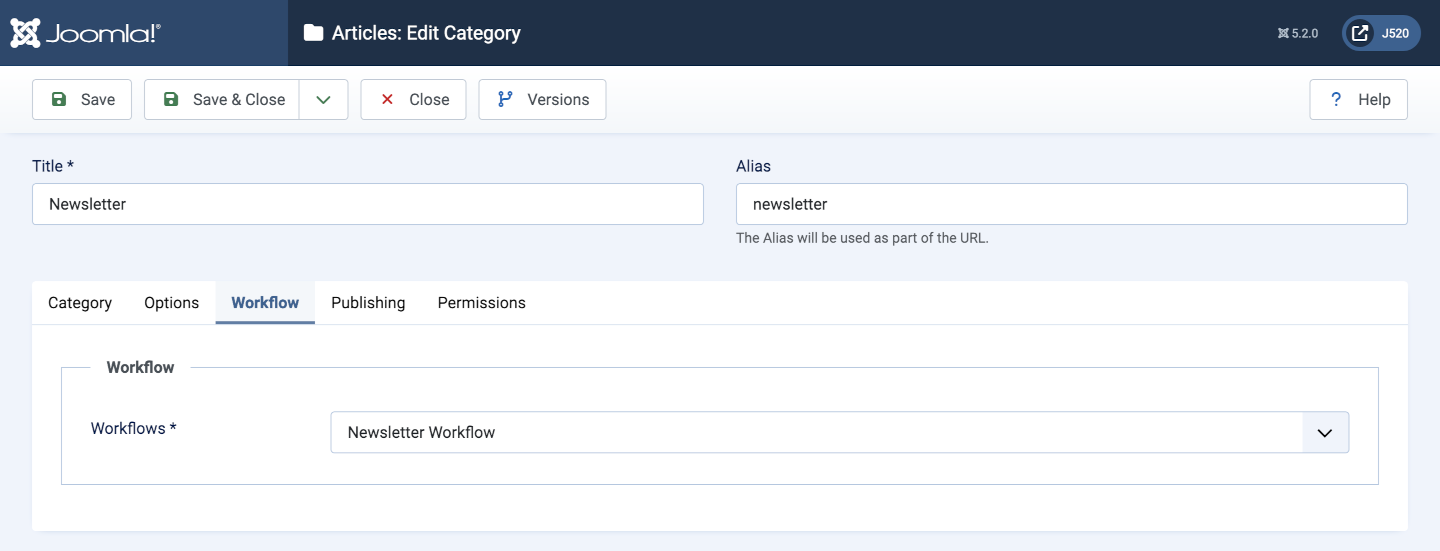
The Newsletter Menu Item
For site visitors to see the Newsletter it needs to be the Home page or linked with a menu item. To follow this example create a new menu item of type Category Blog using the Newsletter category.
Try out the site menu item. It is likely to be a blank page with this message:
Login as Arthur
Remember Arthur the Author? After login, the Newsletter page should have a button labelled New Article. Select it to compose a new article.
Compose an Article
Fill out the article edit form as you would for any article. Except, before the first save look at the Publishing tab.
- Workflow Stage should be set to Run Transition Draft/Review.
- Category should be set to Newsletter.
When you have finished editing the article select Save or Save & Close.
Login as Eddie
Eddie the Editor does have permission to view Unpublished articles so the Newsletter page does show any Unpublished items for him to edit.
Review the Article
Select the article drafted by Eddie and make any changes required to make it better. When satisfied, in the Publishing Tab:
- Workflow Stage should be set to Run Transition Review/Approve.
Unlike Arthur who cannot see his article after saving, Eddie can see and edit the article again. He can also set the transition for the next stage to Approve/Publish. The transition will work but the article will not be published as Eddie does not have Publish permission.
Login as Pru
When the Approve stage was set in the workflow, Pru should have received a message prompting action. So login as Pru to review the article and set its Workflow Stage to Run Transition Publish. Save & Close the article to see the published result. Logout to see the result without the Edit link,
Afterthought: another stage is needed to allow Pru to revert the stage from Publish to Review if she wants Eddie to fix something.
Backend Workflow
The Author, Editor and Publisher user groups are intended for frontend use. The problem for Arthur is that he cannot access his draft articles from the frontend because his user group does not hae viewing access for unpublished articles.
You can allow backend access for all members of these groups as follows:
- Go to the Global Configuration page.
- Select the Permissions tab.
- Select Author and set Administrator Login to Allowed.
- Save
- Go to the Articles: Options page.
- Select its Permissions tab.
- Select Author and set Access Administration Interface to Allowed.
This will allow Arthur, Eddie and Pru to login to the backend wih access to the Content items. A much reduced Home Dashboard:
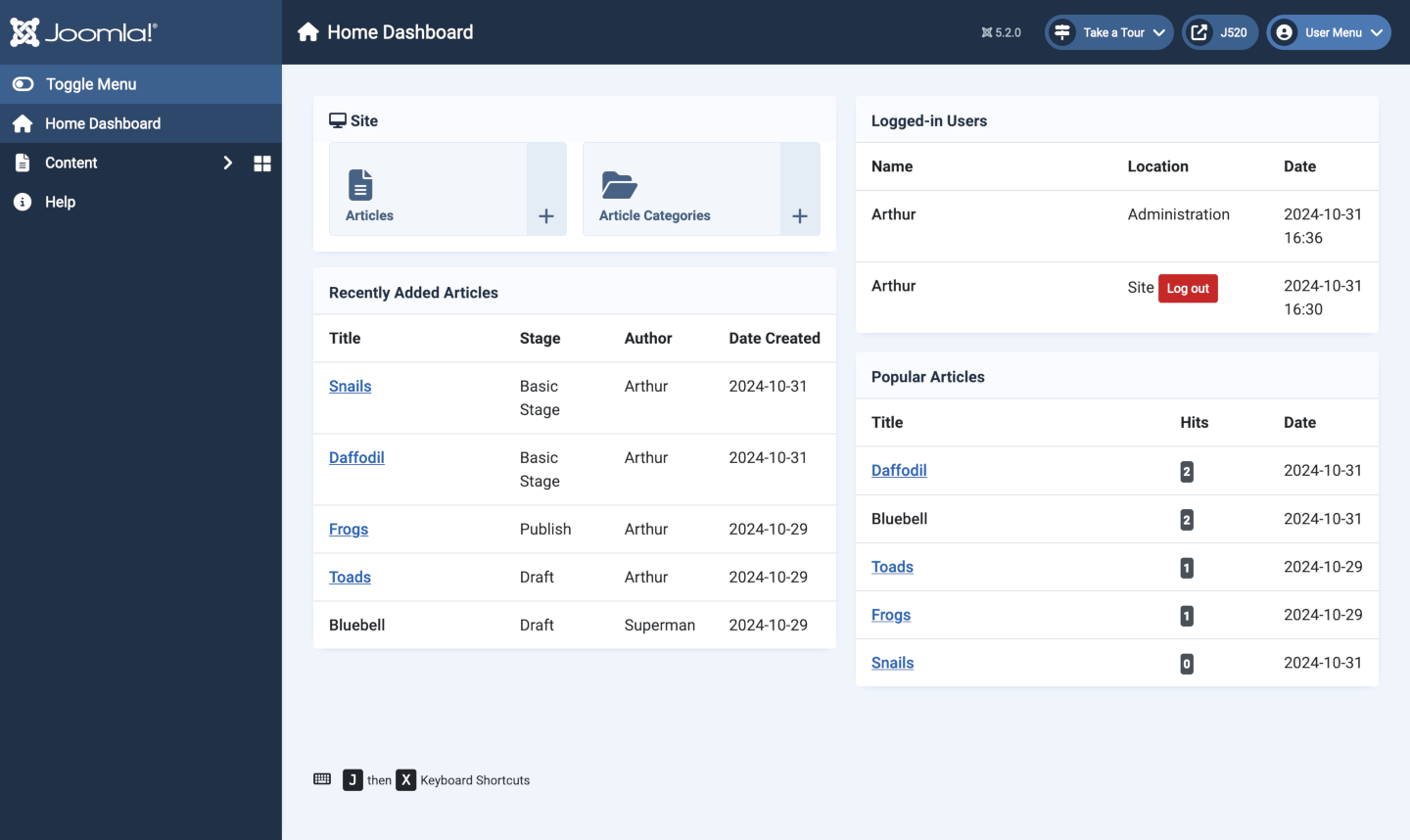
But Arthur has access to his draft articles:
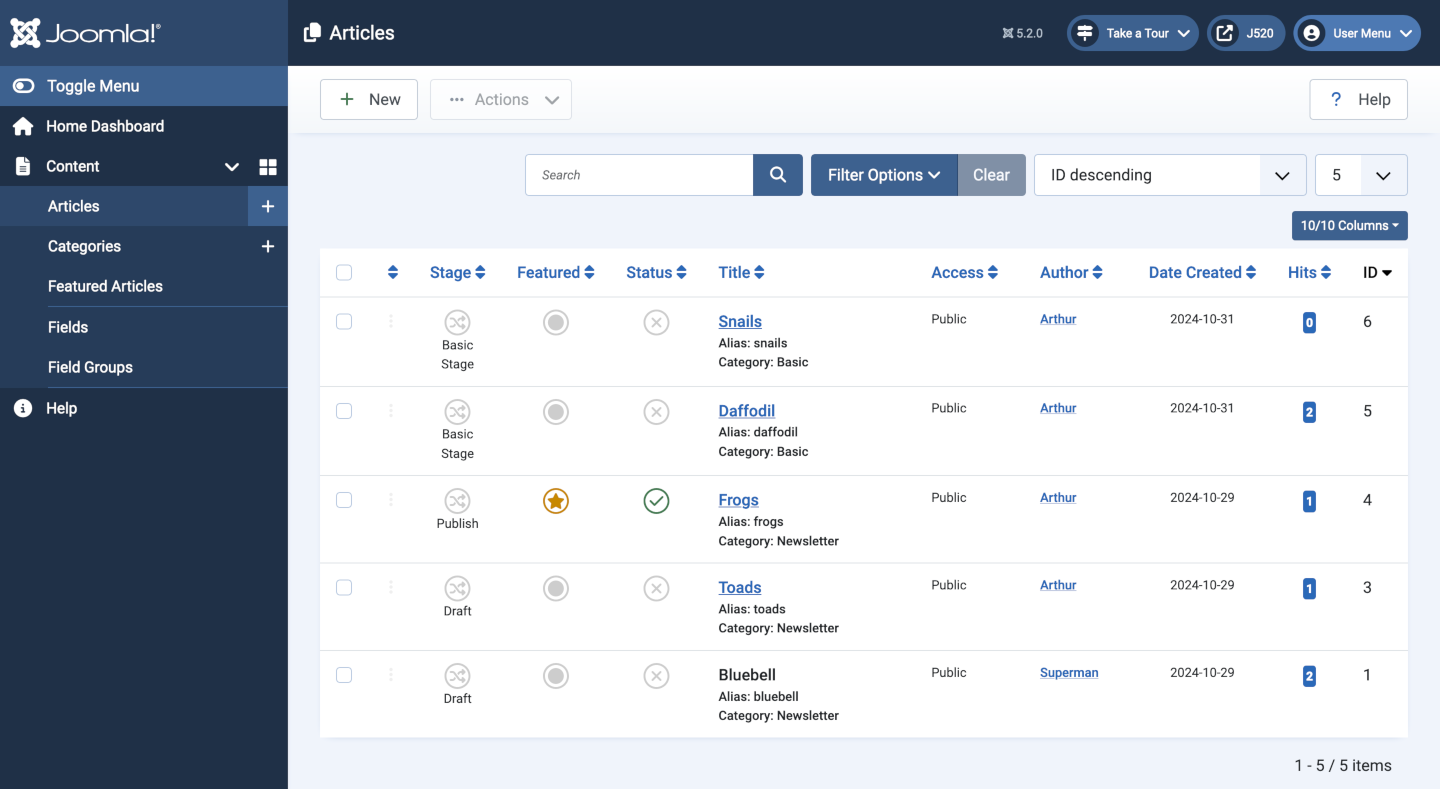
Notice that Arthur cannot edit the last item in the list because it is not one of his own articles. The article title is not linked. Similarly, Arthur cannot edit any of the existing categories because he does not have permission and they too are not linked. He can create a new Category but it is Unpublished and he cannot publish it!
Fix for Wrong Workflow
If you assign an article to the wrong workflow there are two methods available to fix the problem.
Super User Method
- Go to the Articles list.
- Select the checkbox for the problem article.
- Select the Actions button in the Toolbar.
- Select the Batch button from the list.
- Select Change Stage from the Batch Process Selected Articles dialog.
- Select an appropriate target Workflow and Stage.
- Select the Process button.
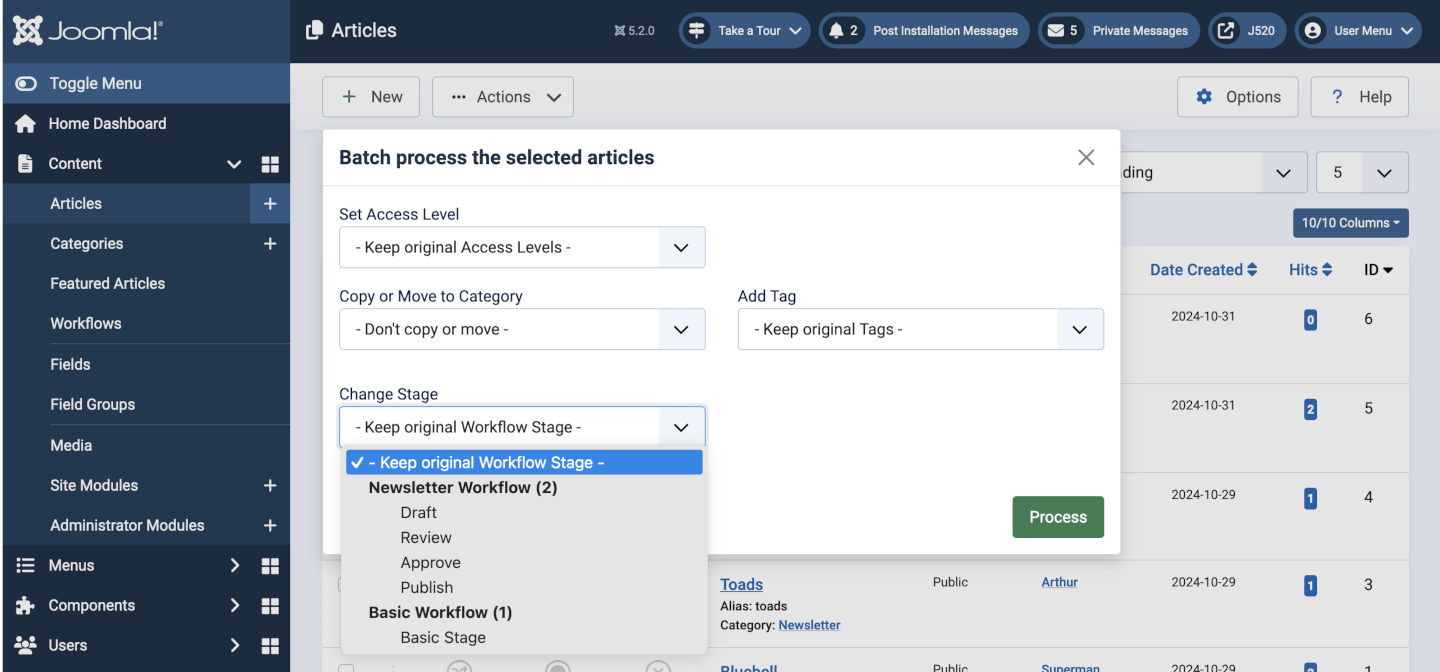
Fallback Method
Alternatively, you can edit a database table with phpMyAdmin or similar.
Information required:
- The ID of the article from the last column in the Articles list.
- The ID of a stage in the required workflow from the last column of the Stages list of the Workflow you would like to use.
In phpMyAdmin:
- Browse the #__workflow_associations table to find the item_id that contains the ID of your article.
- Change the stage_id value to the stage ID that you looked up in the required workflow.
Go back to your articles list and check that the problem item is now using the correct workflow.