Joomla User Manual
Manual Index
Publishing Workflow
Introduction
In Joomla, a workflow is a sequence of steps in the life of an article from conception to demise. The steps are usually performed by different individuals with different responsibilities. For example, in the newspaper world a sub-editor takes a story from a reporter and checks for accuracy, grammar, readability and length, and perhaps more. The sub-editor will then pass the story to the editor who may accept or reject the story, decide where to place it in the paper, and so on.
The Workflow component is used to add stages to articles to enhance the static states (unpublished, published, trashed and archived) with transitions. The static states and transitions are recorded separately so that Workflows can be enabled or disabled as required without affecting the state of content items. Workflows are enabled or disabled in the Articles: Options page Integration tab.
There is a tutorial page containing steps for the creation an example workflow: Workflow Scenarios.
Terms & Definitions
- Workflow: A workflow is a complete sequence of steps. Several different workflows can be created for different purposes. The Workflow component contains a Basic Workflow and the Blog sample data has a more complex Blog Workflow.
- Stage: A stage is a location within a workflow. For example, an unpublished article may be at Stage 1: In Preparation or Stage 2: Ready for Review, and so on. It is the stage for the item that is recorded in the database.
- Transition: A transition is a change from one stage to another, often to the next in the workflow but could be to the previous stage or initial stage.
- State: The state of an article can be unpublished, published, trashed or archived. A state can be changed by executing a workflow transition provided that the user has permission to change state.
- Category: When workflows are in use, a specific Workflow can be selected for a category in the Article: Edit Category form Workflow tab.
The Workflows List
When workflows are enabled the list of available workflows can be seen by selection of Content → Workflows from the Administrator menu.
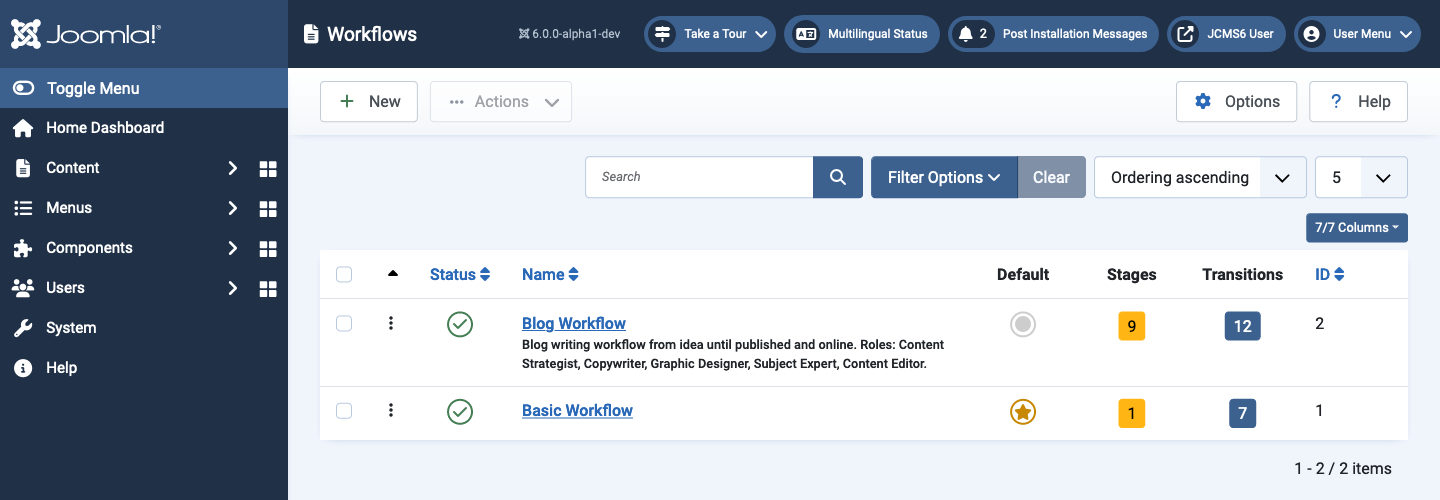
- The Status of a workflow may be Enabled, Disabled or Trashed.
- The Name is a link to the workflow Edit form.
- The Default item is used for new items that are not assigned to a category that has a defined workflow.
- The Stages item is a button showing the number of stages and a link to the list of stages for the workflow.
- The Transitions item is a button showing the number of transitions and a link to the list of transitions for the workflow.
- The ID is a the numerical value of the workflow used internally.
Stages
The stages are accessed via the Workflows list. Select the yellow button showing the number of stages.
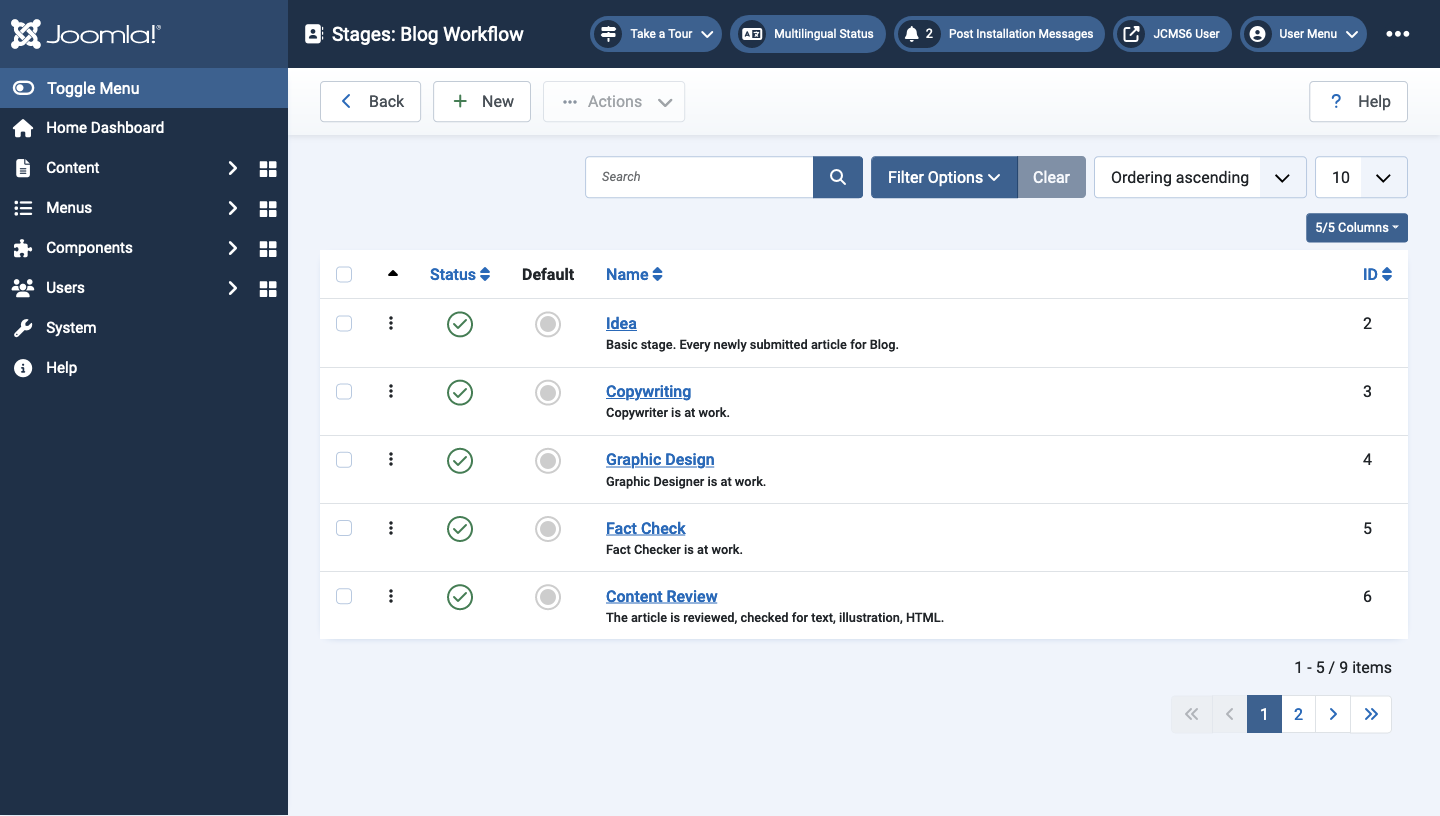
Select the name of a stage to edit it.
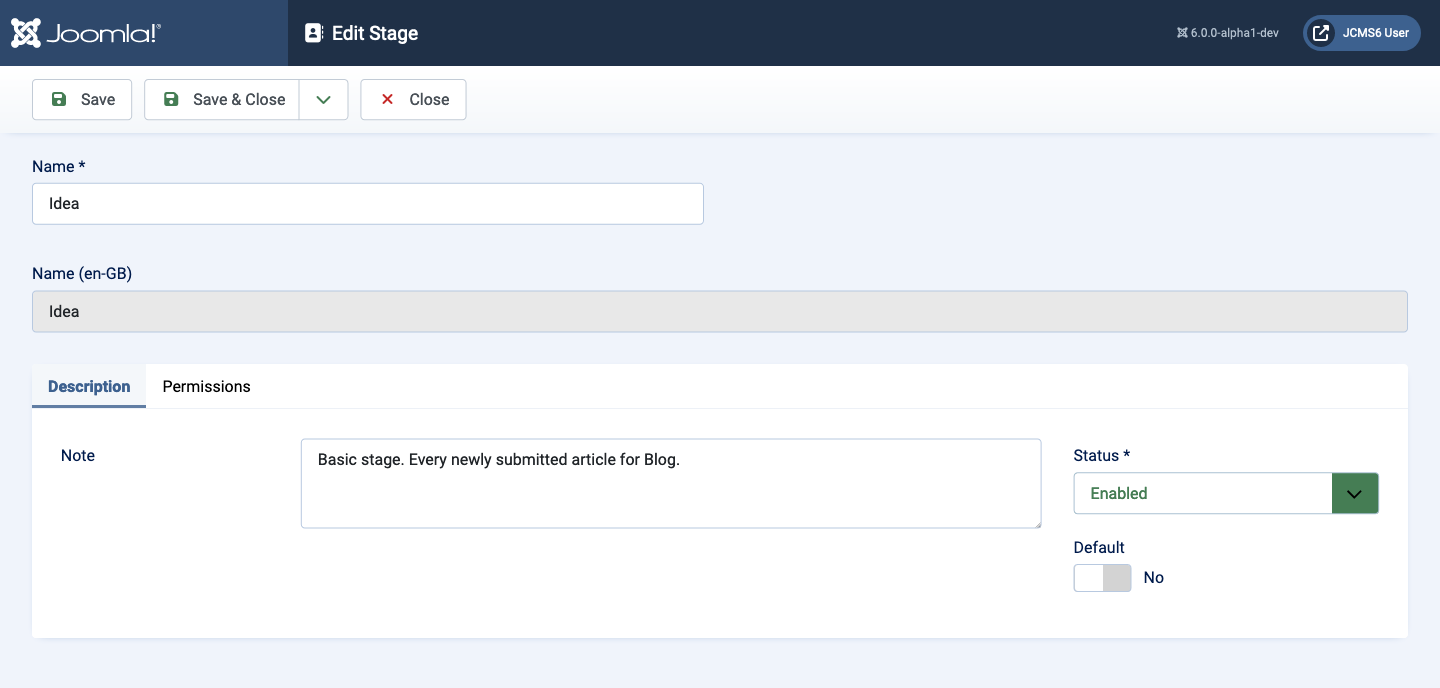
Transitions
In workflows, articles transition from one stage to another. The transitions are managed through the Transitions list.
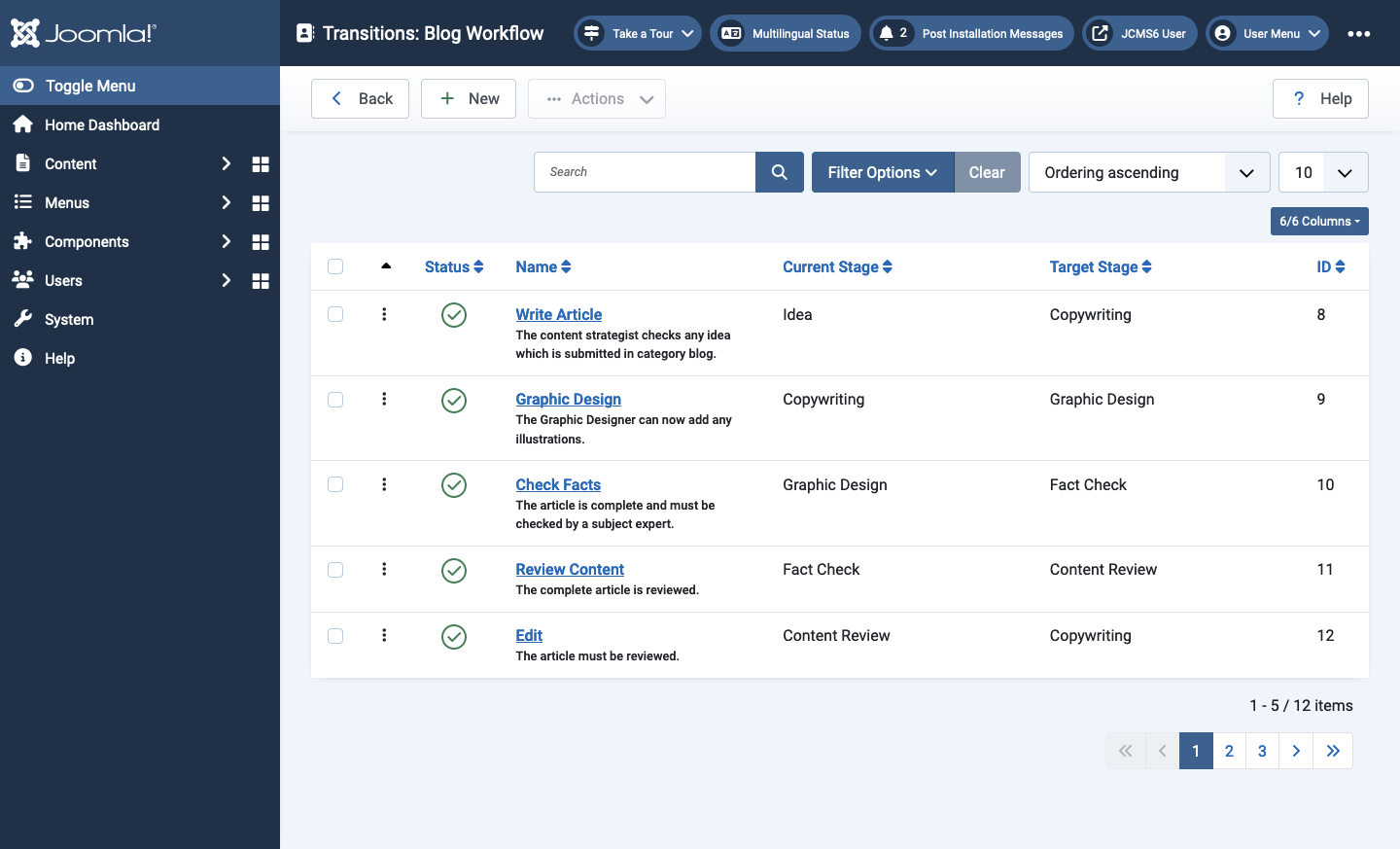
- The Current Stage defines where this transition starts.
- The Target Stage defines where this transition ends.
Transition Stages
The Current and Target stages are set in the Edit Transition form:
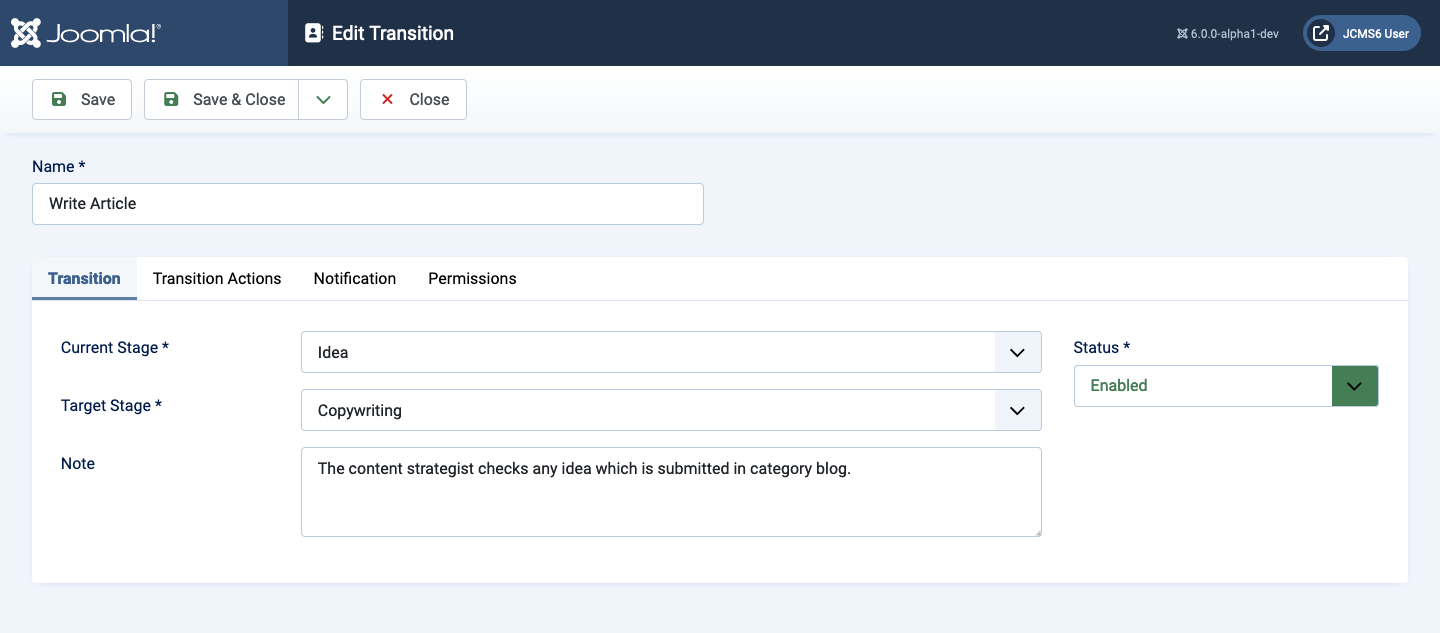
The Transition Actions tab is used to define the State the item will be in after the transition is complete.
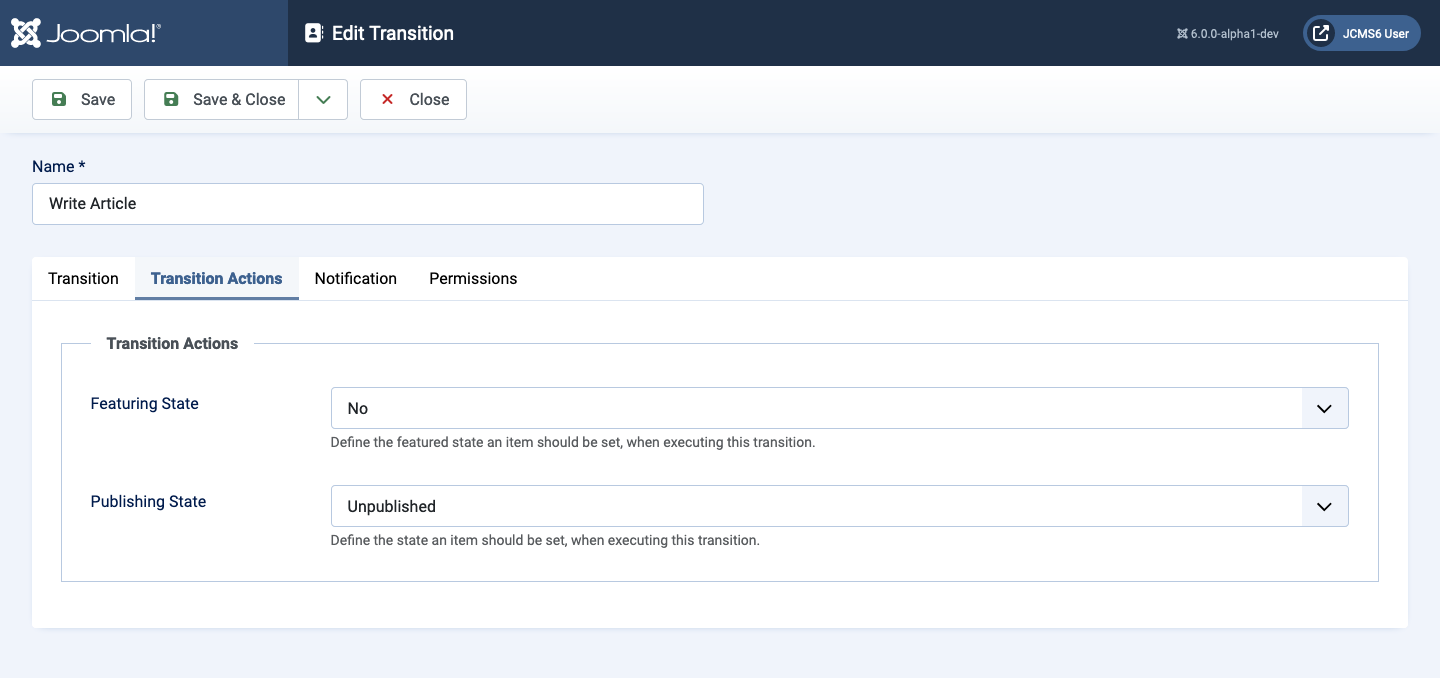
- Featuring State Whether or not the item will be Feaured.
- Publishing State Select from the list the target state.
The Transition Notifications tab is used to define whether a notification is sent for that state. For example if an article has been written but needs to be proofread, an email could be sent to notify the editor.
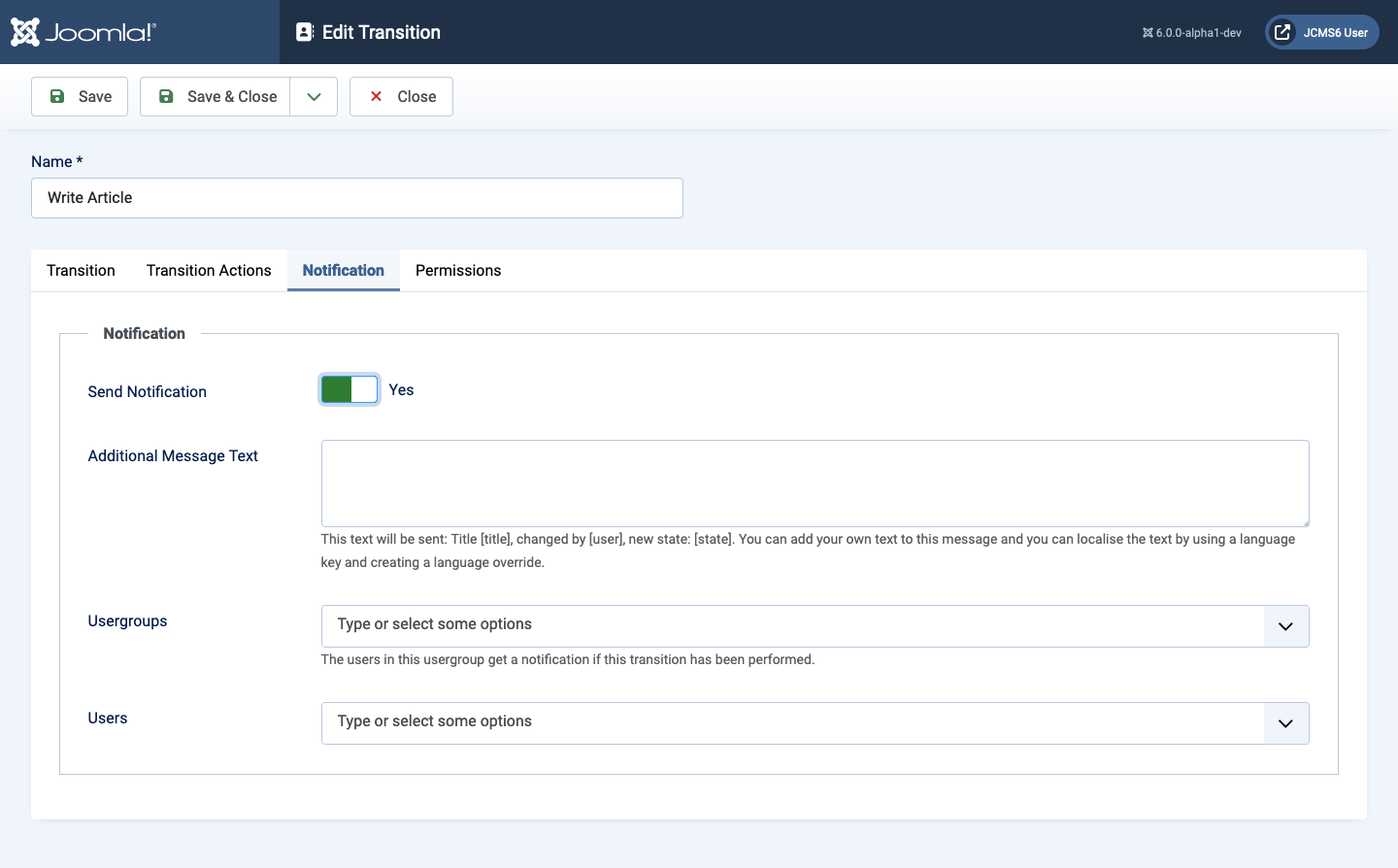
- Send Notification If set to Yes extra fields appear.
- Additional Message Text Add additional message text or use a language string to make the message text translatable.
- Usergroups Select who will receive the notification, for example all users in the Editor user group.
- Users Select individual users to receive this notification.
Permissions
The permissions tab controls access to this transition by selected user groups. Normally the permissions are inherited form the Permissions in the Articles: Options permission settings.
Workflow Transition Plugins
The workflow plugins are used for actions invoked by transitions. Go to System → Plugins and change the - Select Type - filter to workflow. Each of this plugins can be disabled if not required.
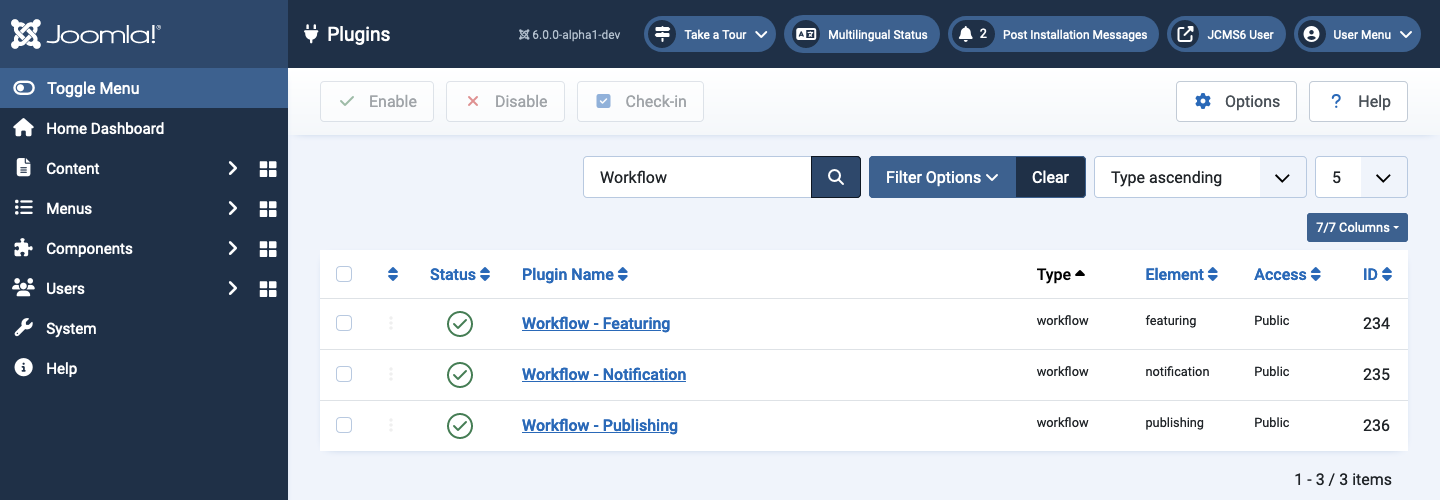
- Workflow Featuring This action implements the change of an article's Featured status from Yes to No.
- Workflow Notification This action implements notification of a user that a change of stage requires attention.
- Workflow Publishing This action implements a change of state of an article from one to another of Published, Unpublished, Trashed or Archived. If the user does not have permission to change state it will fail with an explanatory message. The transition that requested the change of state will still succeed!
Categories
Articles can be assigned to categories. They correspond to a certain workflow and can be customized in various ways. You can set a status, parent category and also restrict the access as well as the permissions. This option is not within the workflows screen. For this option you need to go to Content → Categories. Once there open any category and you will see a Workflows tab.
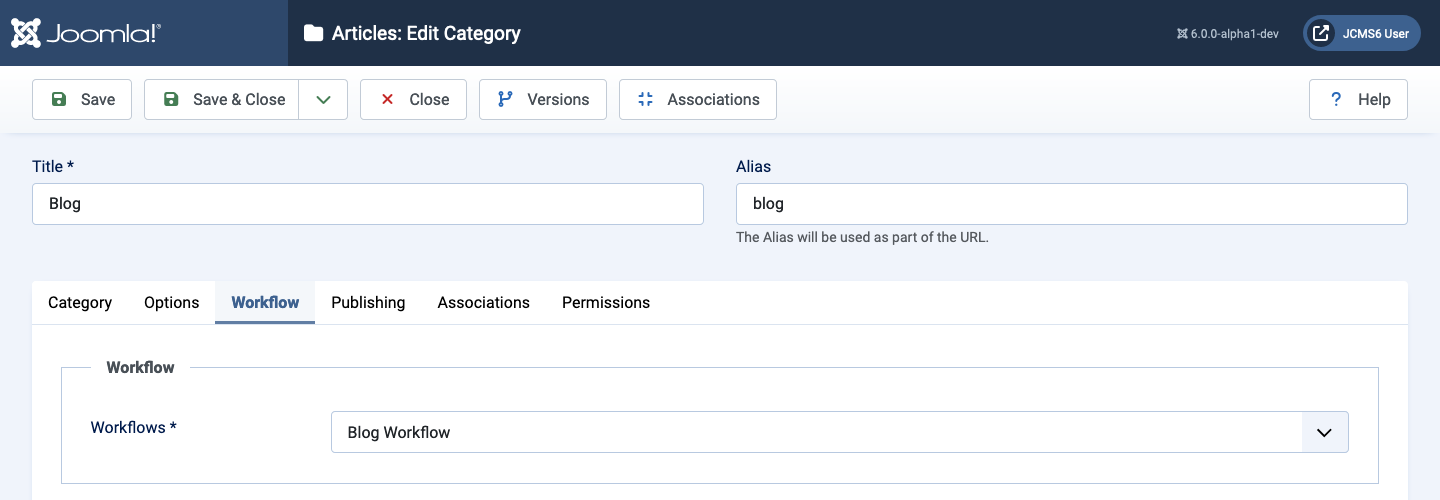
Example
Certain articles need to be available only for administrators or users of a higher rank.
- Create a category named Restricted
- Set all permissions on Allowed for administrators or higher.
- Move the articles concerned to the Restricted category.
This saves setting permissions on individual articles,
Versioning
When the workflow is enabled fields managed by the workflow are excluded from the versioning (like "state" and "featured") to avoid permission conflicts.
Examples
Some specific examples are available to illustrate how to use Workflows for different user groups: