Joomla User Manual
Manual Index
Child Templates
Introduction
Child templates use all of the files of their parent templates except for any files of the same name you place in the child template. Child template files are not affected by Joomla updates. So you could place your own index.php file in a child template and have it deliver something quite different from the default template, such as extra module positions or alternative extension overrides.
An example scenario: suppose you want some of your pages to appear with a blue theme, the default Cassiopeia colours, and other pages to appear with a green theme. An easy way to do that is with a child template that uses its own user.css style sheet,
Worked example
Starting from System → Templates panel → Site Templates
- Select Cassiopeia Details and Files.
- Select the Create Child Template button.
- Fill out the Child Template popup dialog and select the Create Child Template button:
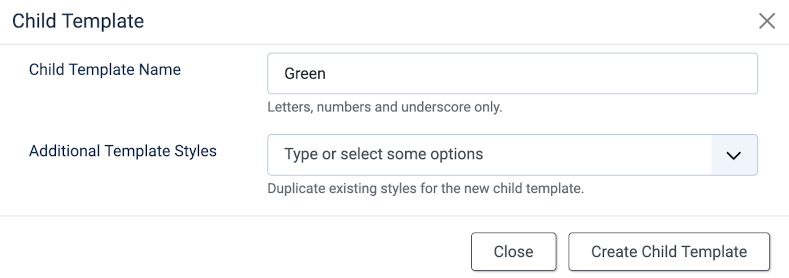
Selection of Cassiopeia - Default in the Additional Template Styles field seems unnecessary (is that a bug?).
- Select Close from the Toolbar to close the parent template form.
- Select the new template, Cassiopeia_green Details and Files, from the list of Templates.
At this stage there is a folder structure but only one file: templateDetails.xml. That file can be changed if you wish to change aspects of the template configuration, for example template positions to be added or removed.
Create a user.css file
- Select the New File button in the Toolbar.
- In the Create or Upload a new file form make sure you select the
cssfolder - Fill out the filename with
user. Do NOT add a suffix! - Select the
.cssFile Type. - Select the Create button.
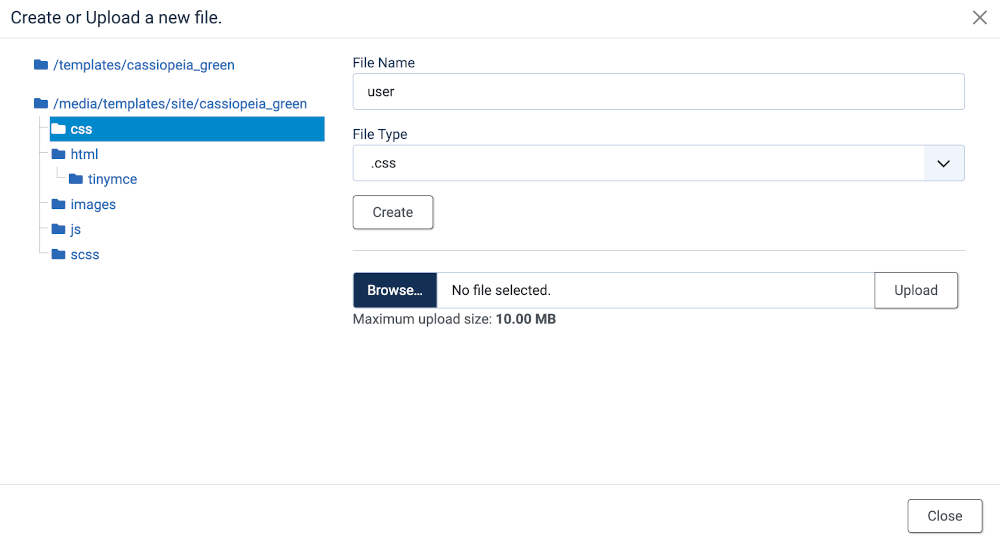
The user.css file is empty, ready for your to enter some custom styles. Enter the following to start the green theme:
.container-header {
background-color: darkgreen;
background-image: none;
}
h1, h2, h3, h4, h5, h6 {
color: darkgreen;
}
.h1, .h2, .h3, .h4, .h5, .h6 {
color: darkgreen;
}
a, a:hover, a:focus {
color: darkgreen;
}
.btn-info {
background-color: darkgreen;
border-color: #30638d;
color: #fff;
}
.btn-primary, .btn-primary:focus, .btn-primary:hover {
background-color: darkgreen;
border-color: var(--cassiopeia-color-hover);
}
.btn-check:focus + .btn-info, .btn-info:focus, .btn-info:hover {
background-color: darkgreen;
border-color: #264f71;
color: #fff;
}
You may need to come back to this user.css file to add more styles later.
- Select *Save & Close or separately, Save and then Close File.
- Select Close to close the Customise form.
Menu Item
At this stage a menu item is needed to make use of the child template. A new Joomla 4 installation has the Main Menu in the right sidebar position with one item in it. That seems like a good place for a new menu item.
- Select Menus → Main Menu from the Administrator menu.
- Select the New button from the Toolbar.
- Enter a suitable title, Green Featured Articles seems appropriate in this case.
- Select the Menu Item Type → Select button.
- Select a menu item type from the Menu Item Type popup dialog - Featured Articles in this example.
- Select cassiopeia_manual - Default from the Template Style form field.
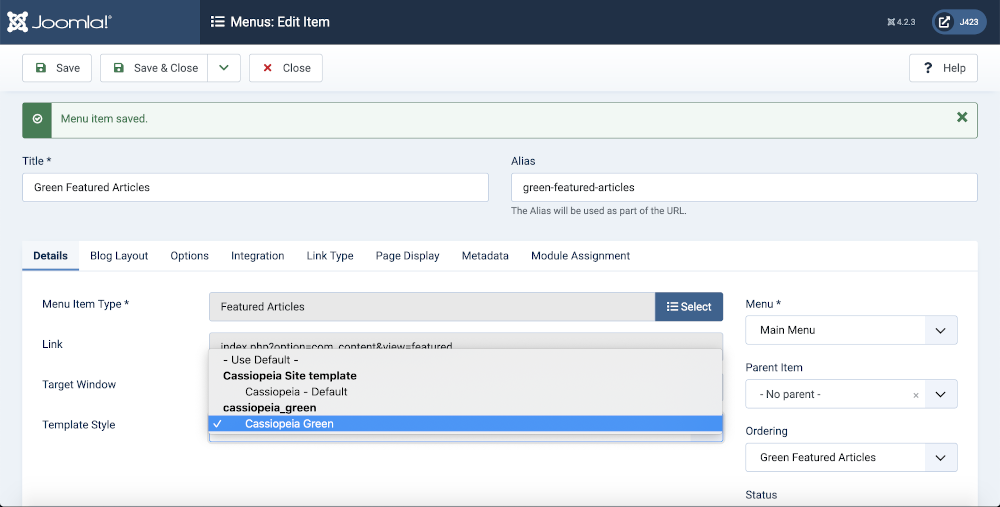
- For the purposes of the following screenshot the Blog Layout has been set to Leading Articles: 0, Intro Articles: 3 and Mult Column Direction: Across.
Site View
- in the Home page of your site select the newly created menu item.
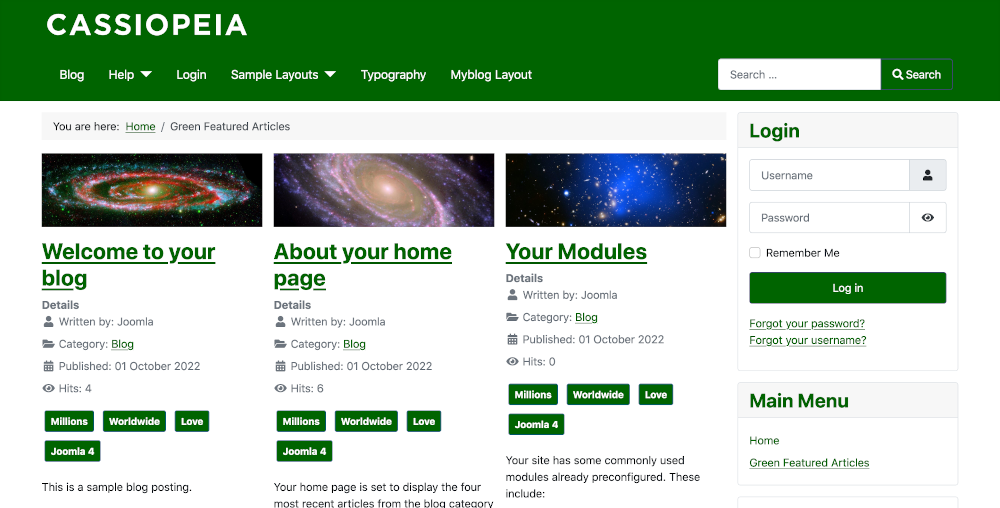
Edit the Style
- Select System → Templates panel → Site TemplateStyles from the Administrator menu.
- Select Cassiopeia_green - Default from the Style list.
- Change the Style Name to Cassiopeia Green. That just tidies up the name as it appears in lists.
- Select Save and Close.