Joomla User Manual
Manual Index
Version Update
Introduction
Remember: Always back up your site before updating.
The recommended way to update installations of Joomla! is to use the Joomla Update Component.
A standard installation of Joomla 4 and later includes a helpful notifications panel on the Home Dashboard after login. You can see at a glance if an update is available and the version number.
The Update message that appears in the Notifications panel depends on the Update Chennel set in the Joomla Update: Options page and the current Minor version. With Update Channel set to Default, updates within the current Major version are notified. With the Parameter set to Joomla Next you may update to the latest current version and then select the Check for Updates button to see if the next Major version is available.
Although Joomla will notify you when an update is available, it requires you to carry out the update. It is a simple process that should be carried out at the earliest opportunity to keep the site up to date.
Accessing the Update Component
If the notifications panel is displayed in the Home Dashboard, select the x.y.z Available - Update Now! button go to the Update Component.
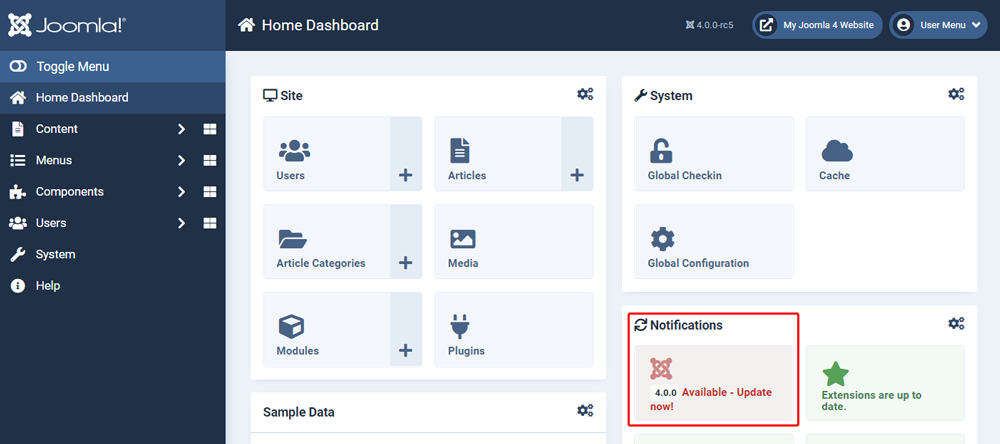
Alternatively, to access the Update Component from the Administrator menu, select System to go via the System Dashboard.
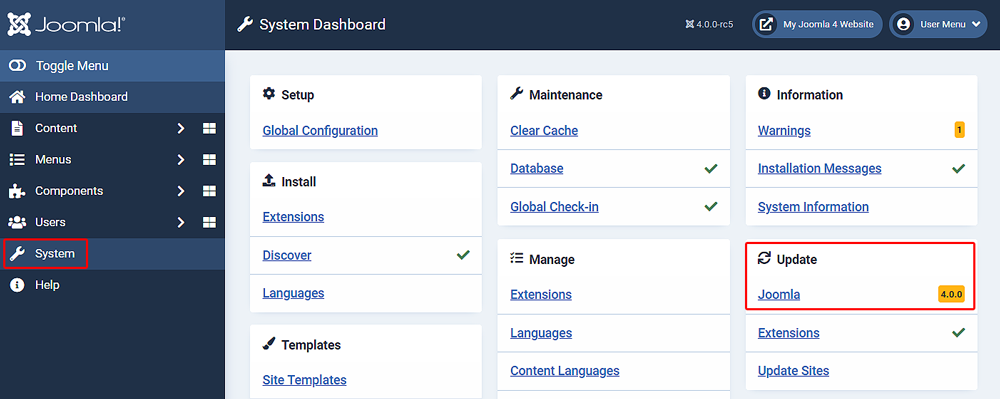
The System Dashboard has an Update Panel which includes a Joomla link that will show the available update version number. Select the Joomla link to go to the Update Component.
Carrying out the Update
Joomla! 4 and 5 provide a Pre-Update Check for Updates to Minor Versions. This view of the Joomla Update component shows technical specifications of the server the site is on and core and third-party extensions that use the Update Server in a list form.
Note: The Pre-Update Check screen is not displayed if the site is on the current Minor version.
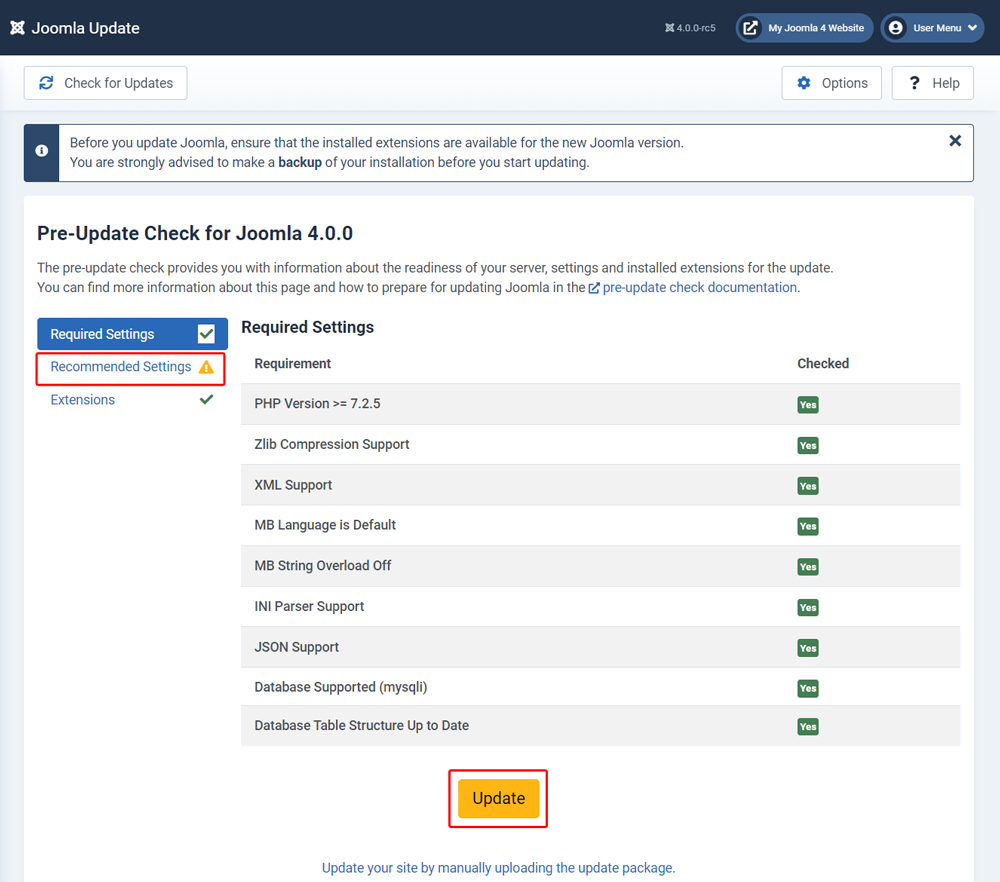
Pay careful attention to check results and take action to rectify any issues highlighted before updating. You may need to update, disable or uninstall incompatible extensions before updating Joomla.
It is not uncommon to see warnings for Recommended Settings as these are often server specific and hosting related. It is likely they existed when you installed Joomla and most likely won't prevent the update from completing.
Note the reminder that you are strongly advised to take a backup if you haven't already!
There is a link below the update button. In most cases you can ignore this link. It provides an option to manually upload the update files if your server is behind a firewall or otherwise unable to contact the Joomla update servers.
When you have reviewed the Pre-Update Check and are happy, select Update.
Confirming the Update
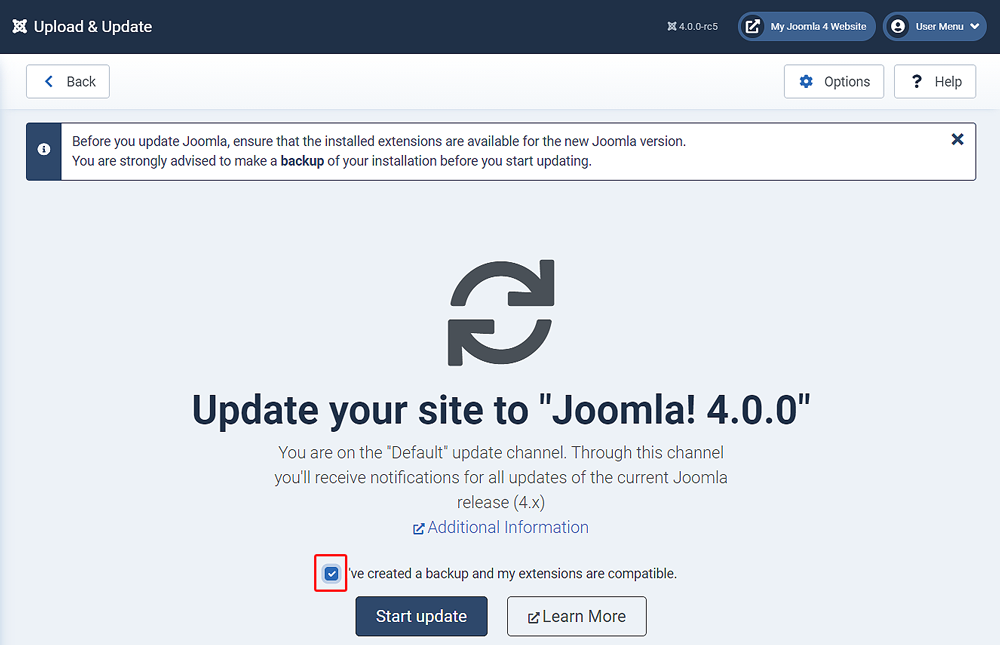
Click the checkbox to confirm you have made a backup and checked extensions are compatible then click the Start Update.
Update Progress

Once the update starts a progress bar will appear as the Joomla files are updated.
Completion
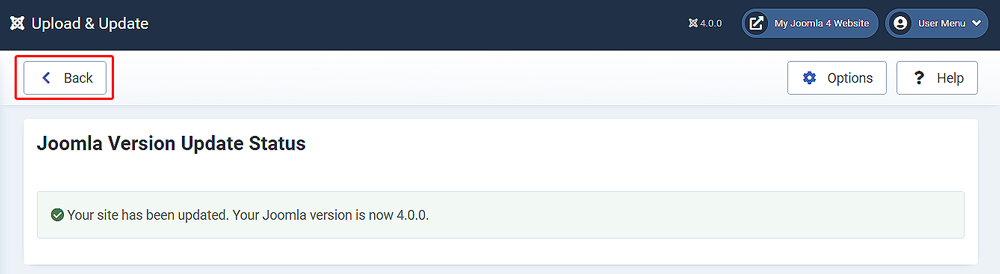
When the progress bar reaches 100% a system message will confirm your site has been updated and the version number. The version number will also update in the top toolbar, next to the site name.
Click the Back button and you will be returned to the Joomla Update Component where it is possible to check for updates again.
Post Update Checks
Once the update is complete you should carry out some checks to make sure everything went as expected, that no errors are present and that there have been no changes that require further action.
Frontend Check
Go to the front end of the website and check it is working and displaying as it did prior to the update. Use the Shift + Reload combination to force your browser to reload any changes to stylesheets and scripts.
System Checks
From the sidebar menu select System to be taken to the System Dashboard. This gives you an overview of the current status of your Joomla site.
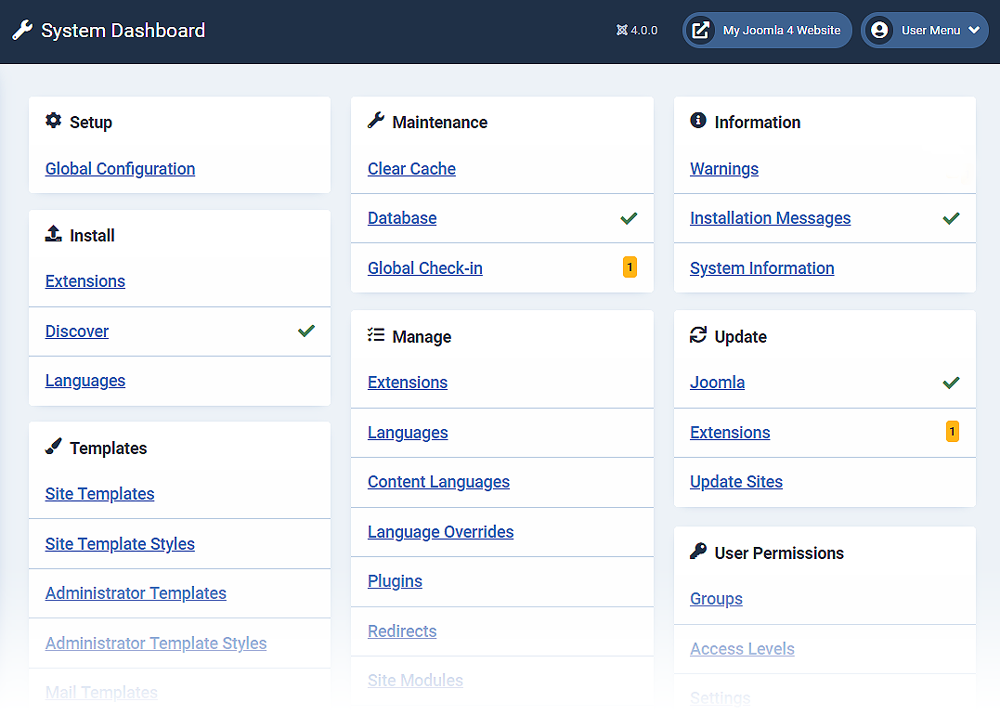
In this example we can see that since the update we have two items that require attention. They are marked with a label that includes a number. The number relates to how many items require attention. Clicking on each one will allow you to fix them.
Note The System Dashboard makes a check each time the page is loaded. Bear in mind that browser caching settings could affect this. It's good practice to clear the browsers cache when checking using Shift + Reload.
Database Check
Navigate to System → Maintenance → Database. If your database is up to date, you should see a screen similar to the one below:
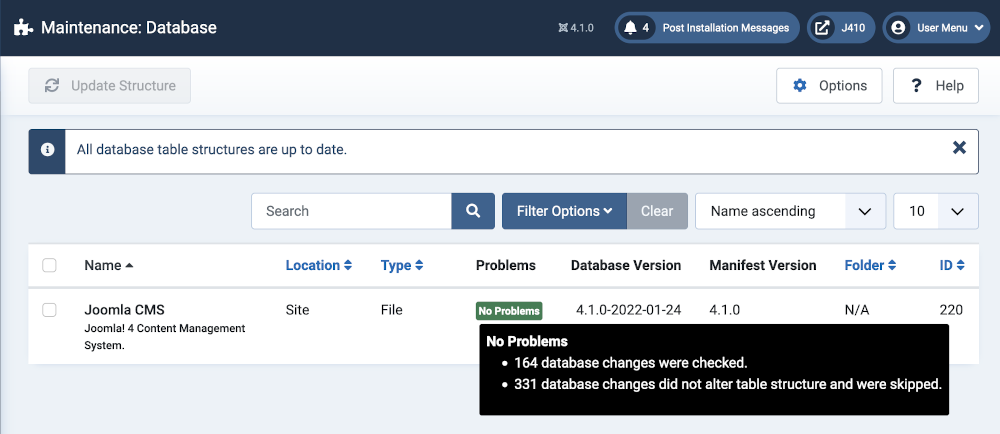
If your database is not up to date, you will see a screen listing the problems found, similar to the one below:
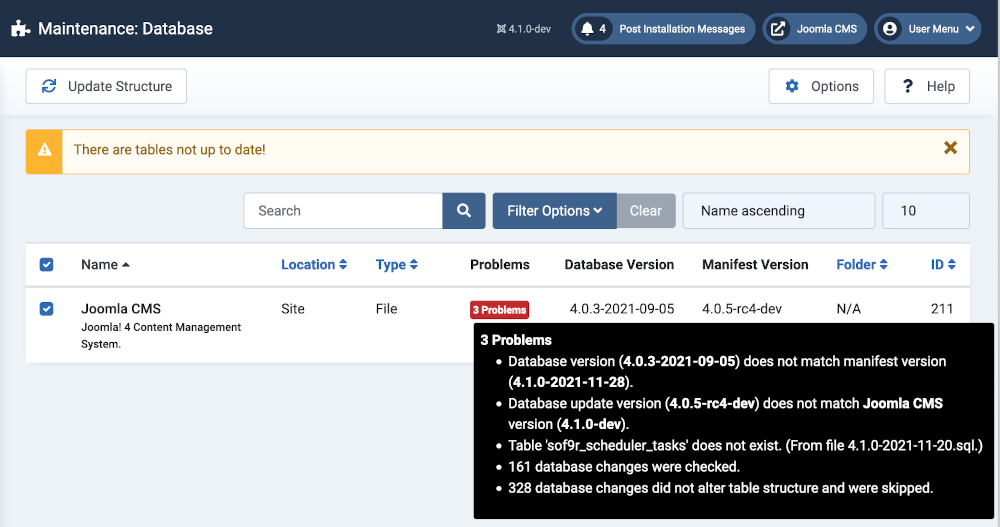
In this case, select the problem extension Name and then the Update Structure button in the Toolbar. Joomla will update your database to correct the issues listed and then it will re-display the screen. If the fix was successful, the display will indicate that the database is up to date.
Note: If any errors still exist make sure all the database tables are checked in.
System Discover
In some cases, when you update to a new Joomla version, new core extensions are added. If there were problems with the database update, these extensions may not have been correctly installed. To check this, navigate to System → Discover. Then select the Discover icon in the toolbar. The screen should show as follows:
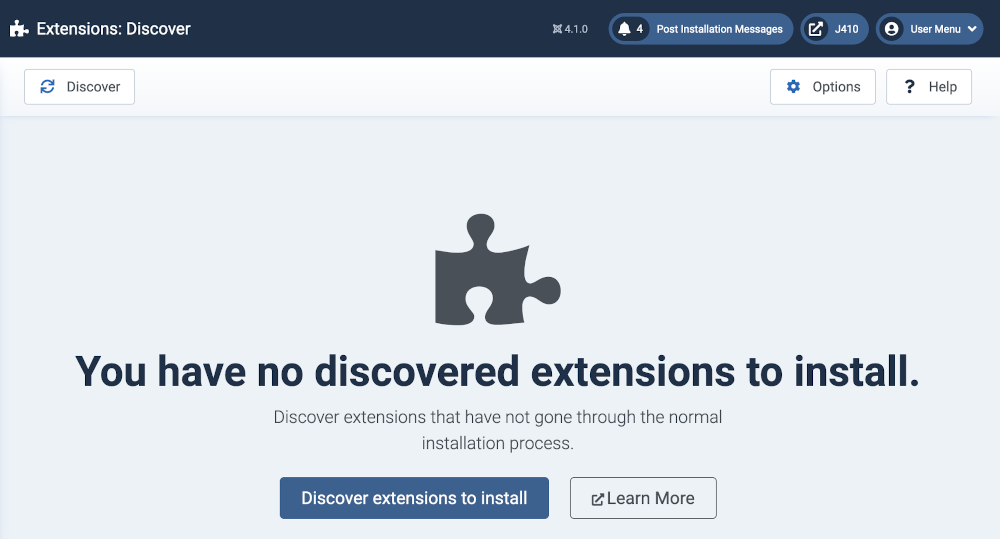
If so, you know that any new extensions added during the update were correctly installed in the database.
If there are uninstalled extensions, they will show similar to the following screen:
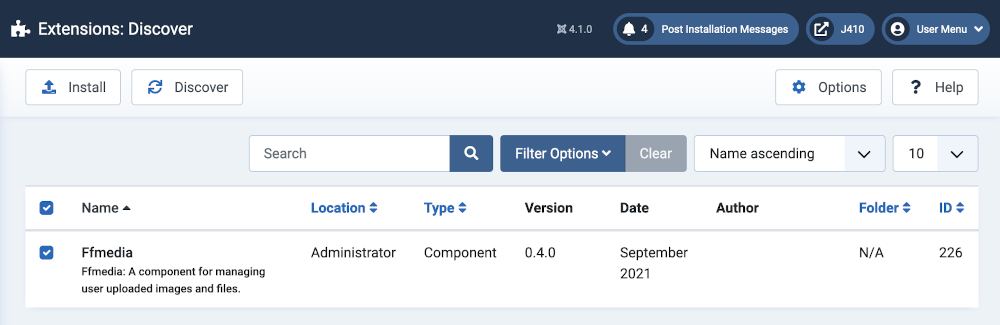
In this case, check the boxes and click on the Install icon in the toolbar. Joomla will install the extension(s) and then display the screen showing no extensions discovered. At this point, the new extensions have been installed in the database.
Troubleshooting
If you have any questions, problems or errors before, during or after the update, please ask them on the Migrating and Upgrading to Joomla! 4.x Forum.
If you have problems or errors during the update process, here are some tips.
- Clearing your browser cache. There may have been changes to the CSS or Javascript that will need to be reloaded by your Web browser after an update.
- If any database error messages show after the update, be sure to check the System → Maintenance panel → Database link. In some cases, if a database error occurs it will prevent all of the database updates from running. In this case, you can run them from the Database link and then use the System → Install → Discover method to check and install any new extensions.
- The update process creates or appends to a log file named administrator/logs/joomla_update.php which you can open with a text editor to see the steps recorded in the log. It will be show the major steps (download zip, install, run SQL statements, clean up), something like this:
2024-04-17T09:13:16+00:00 INFO 127.0.0.1 update Update started by user Jimmy (139). Old version is 5.0.3.
2024-04-17T09:13:18+00:00 INFO 127.0.0.1 update Downloading update file from ...
2024-04-17T09:13:28+00:00 INFO 127.0.0.1 update File Joomla_5.1.0-Stable-Update_Package.zip downloaded.
2024-04-17T09:13:28+00:00 INFO 127.0.0.1 update Starting installation of new version.
2024-04-17T09:13:40+00:00 INFO 127.0.0.1 update Finalising installation.
2024-04-17T09:13:40+00:00 INFO 127.0.0.1 update Start of SQL updates.
2024-04-17T09:13:40+00:00 INFO 127.0.0.1 update The current database version (schema) is 5.0.0-2023-09-11.
... Lots of individual SQL queries
2024-04-17T09:13:41+00:00 INFO 127.0.0.1 update End of SQL updates.
2024-04-17T09:13:41+00:00 INFO 127.0.0.1 update Uninstalling extensions
2024-04-17T09:13:41+00:00 INFO 127.0.0.1 update Deleting removed files and folders.
2024-04-17T09:13:44+00:00 INFO 127.0.0.1 update Cleaning up after installation.
2024-04-17T09:13:44+00:00 INFO 127.0.0.1 update Update to version 5.1.0 is complete.