Joomla User Manual
Manual Index
Articles: Categories
Introduction
Imagine a library without a classification system: books are just placed on the shelves in the order in which they are received. That is not very helpful if the library has millions of books and you are looking for something on History, Gardening or Science. The same sort of argument applies to Articles. If you have dozens, hundreds or thousands of articles you really need a method to classify them so that you can easily find what you need. That is what Categories are for.
A Joomla! category can contain both articles and sub-categories in a tree-like structure nested to any depth, although it is unlikely that you will want to go beyond a depth of three or four. For example, if your articles are about Nature you might classify them as follows:
- Animals
- Birds
- Hawks
- Finches
- Gulls
- Mammals
- Apes
- Monkeys
- Rodents
- Birds
- Plants
- Flowers
- Daisies
- Roses
- Trees
- Oaks
- Elms
- Flowers
In this example the Animals category might contain articles about animals in general as well as sub-categories for articles on different types of animal.
Joomla provides a single default category named Uncategorised. Any article not assigned to a specific category that you have created becomes a member of the Uncategorised category. You create categories as required to suit the nature of your articles.
An article can only be in one category. In some circumstances that is not quite enough. Suppose for example you wish to look for books of all sorts written in a particular language, or all plants that are poisonous or all animals that are dangerous. That is where Tags come in useful. They are covered elsewhere.
Using Categories
In the administrator Articles page the Filter Options form has a - Select Category - drop-down list that displays a category tree allowing you to filter for articles in a selected Category. You can also create Category Blog and Category List menu item types to display articles from a selected category to site visitors.
Adding Categories and Sub Categories
There are several routes to the Articles: New Category page:
- Via the Home Dashboard Select the plus (+) symbol to the right of the Articles Categories link. The latter leads to the Articles: Categories list page.
- Via the Administrator Menu Select the Content item to expand the list and then select the plus (+) symbol to the right of the Categories link.
- Via the Content Dashboard Select the Dashboard icon to the right of the Content link in the Administrator menu and then in the dashboard Content panel select the plus (+) symbol to the right of the Categories link.
- Via Articles: Categories Follow any of the routes to the list page and select the New button in the Toolbar.
The following screenshot shows the Home Dashboard Article Categories link to the list of categories and adjacent Plus Symbol that leads to the Articles: New Category form.
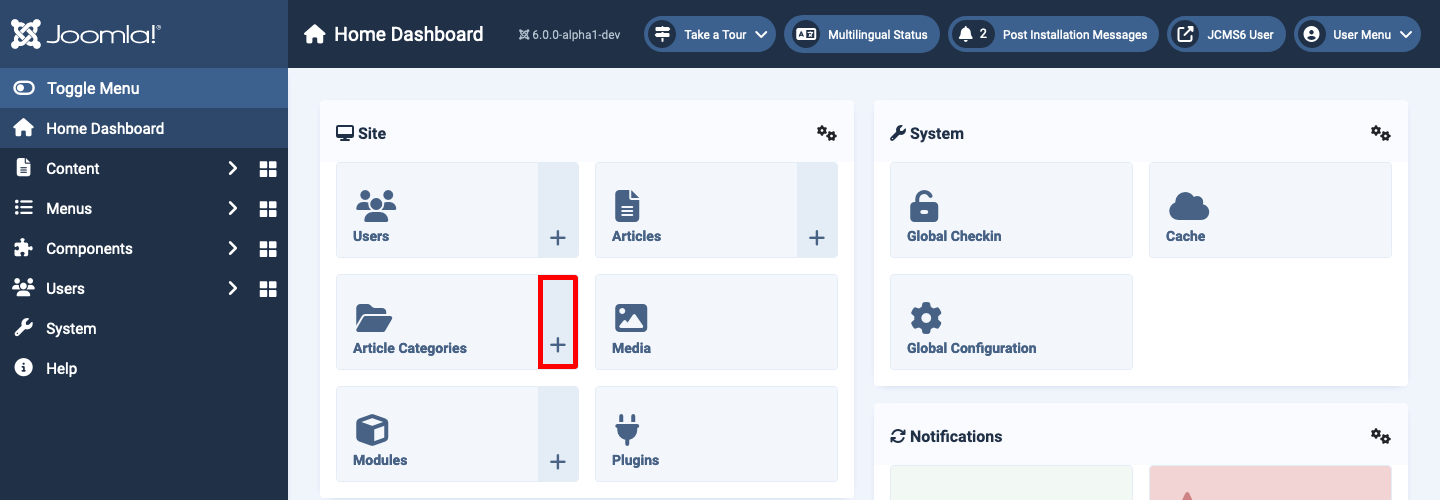
The Articles: New Category form
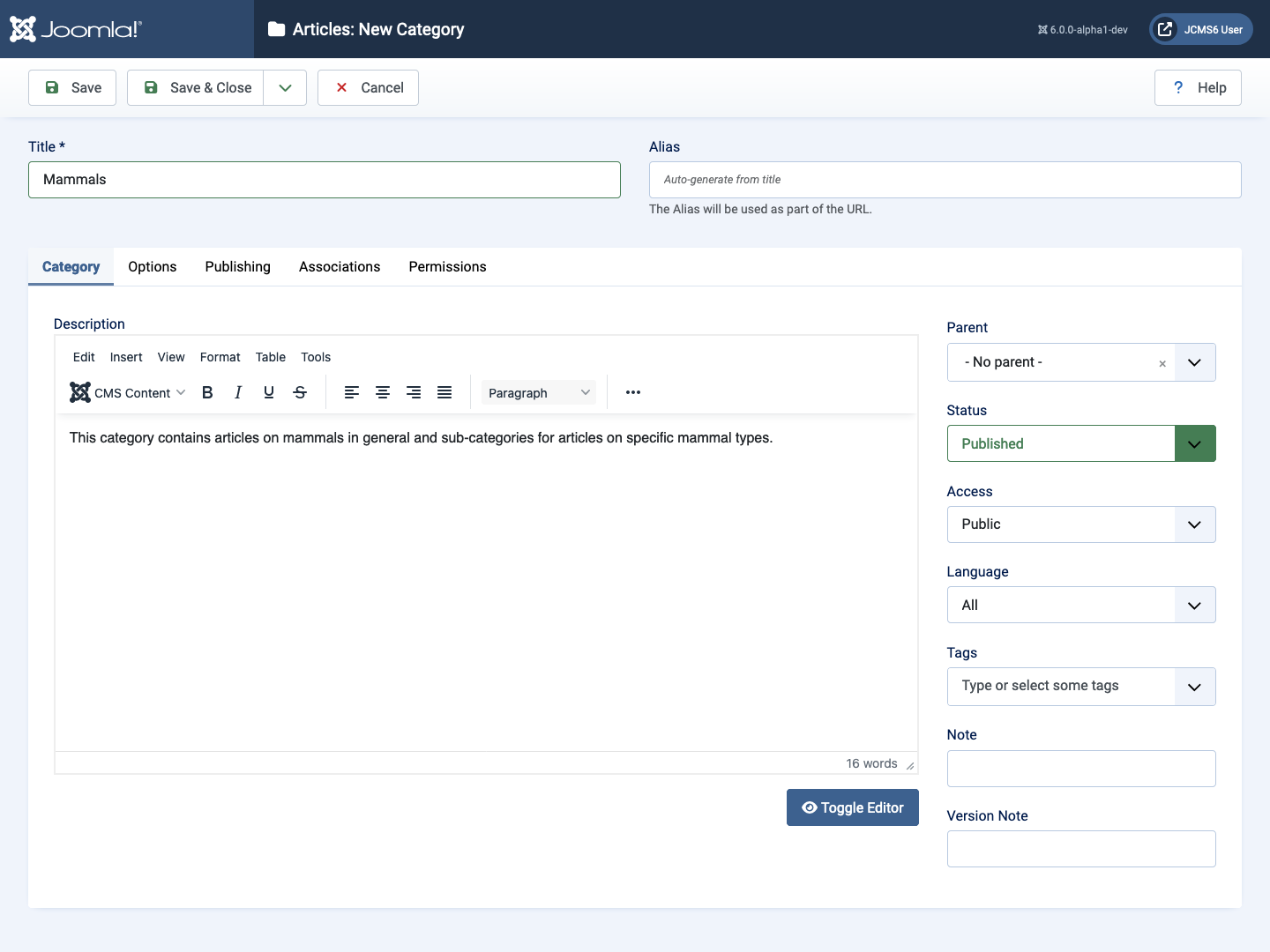
The screenshot above shows the form completed, There are only two fields that need some content. Everything else has default or null values that you can leave for now and fill in later as the need arises.
- Title This is the only compulsory field. It should be short but descriptive of the category.
The Category tab
- Description Although not compulsory, this field can be displayed in site category list pages controlled by menu items. You may need to come back and update the Description later.
- Parent If set to - No parent - this new item is a potential parent category for other categories. If another category is selected as a parent this new item is a sub-category.
- Status By default, a new category is set to Published. You can change a category status to Published, Unpublished, Archived or Trashed. [ToDo] Explain what happens when a Category is Unpublished...
- Access By default access is set to Public. Other options to restrict access are Guest, Registered, Special and Super Users. [ToDo] Explain how Access to a Category is might be used...
- Language In multi-lingual sites setting this to All will make the new category independent of the site Language. If set to a specific language it will only be available on pages using that language.
- Tags If you use them, you can add one or more tags to the category. Setting tags at category level is a good way to maintain consistency. For this tutorial a Nature tag was created and used to filter lists to show only items related to the tutorials.
- Note and Version Note Use these to add relevant notes if required.
The Options tab
Settings in this tab affect the appearance of this Category in site pages.
- Layout This refers to placement of content on the page. There may be a choice of layouts depending on the component and template in use. [ToDo] Examples...
- Image You may wish to use an image to act as an icon so this category can be instantly recognised in a list of categories. If used for such a purpose an Image Description (Alt text) is not needed but the No Description check-box should be checked.
Save & Close
- Save & Close To finish editing this category. Or in the dropdown list...
- Save & New Save this category and open a new edit form for a new category. For example, you may wish to start building a category tree by adding an Apes category with Mammals as its parent.
- Save to Menu as List ...
- Save to Menu as Blog ...
- Save as Copy ...
Closing the edit form leads to the Articles: Categories list page.
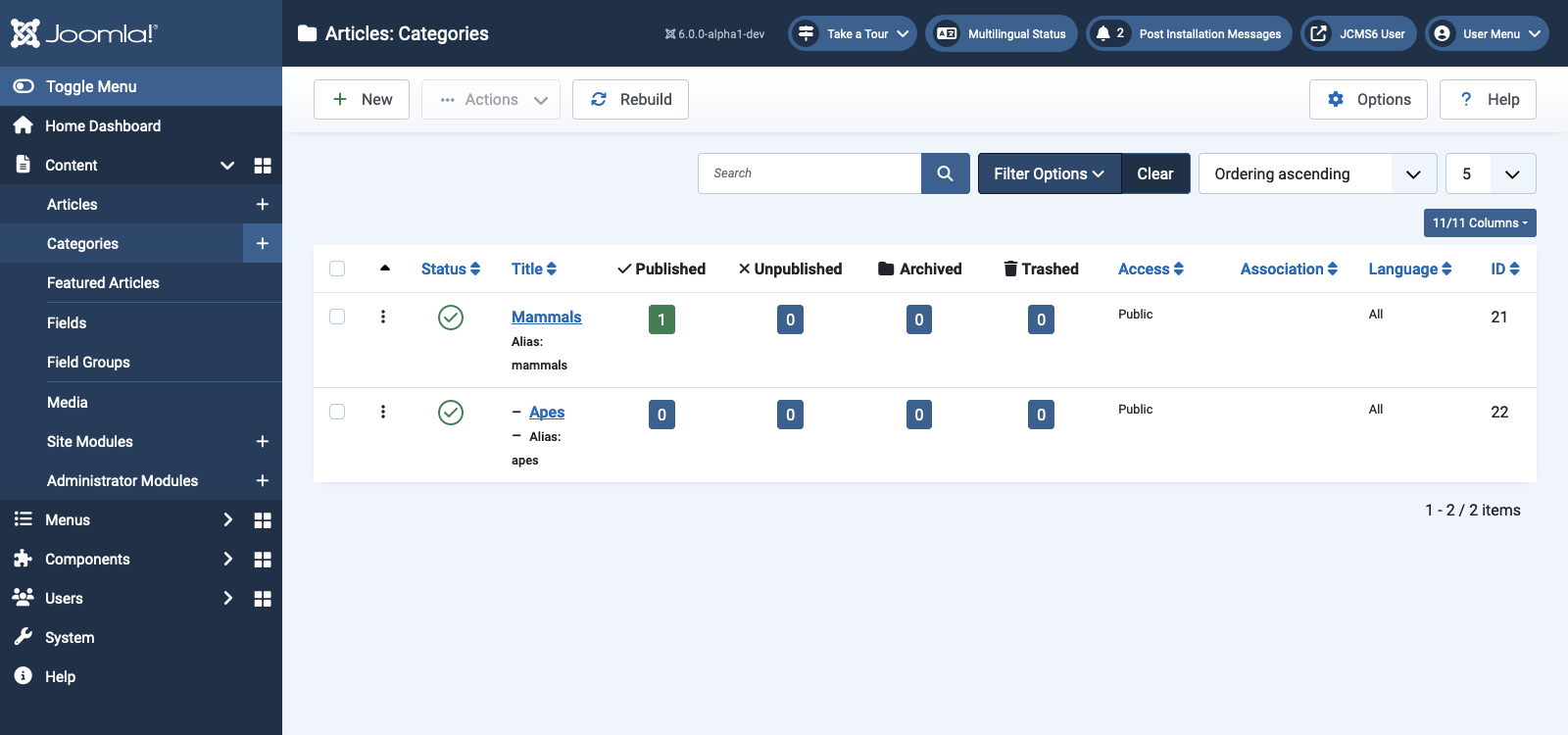
Save to Menu as List
Selection of this item from the Save & Close drop down list will save and close the category edit form and open a new menu item form with all the data needed to create a Category List for this category. You may wish to change the Title. For example, it could be Mammal Articles List to make it clear that it is likely to be a list of articles.
In the Page Display tab try setting the Show Page Heading field to Show. That shows Mammal Articles List as a bold heading at the top of the page giving it an overall more complete appearance.
Save to Menu as Blog
Selection of this item from the Save & Close drop down list will save and close the category edit form and open a new menu item form with all the data needed to create a Category Blog for this category. You may wish to change the Title. For example, it could be Mammal Articles blog so that the latest articles on mammals are featured.
In the Page Display tab try setting the Show Page Heading field to Show. That shows Mammal Articles Blog as a bold heading at the top of the page giving it an overall more complete appearance.
The following screenshot shows site view of a category blog page in development.
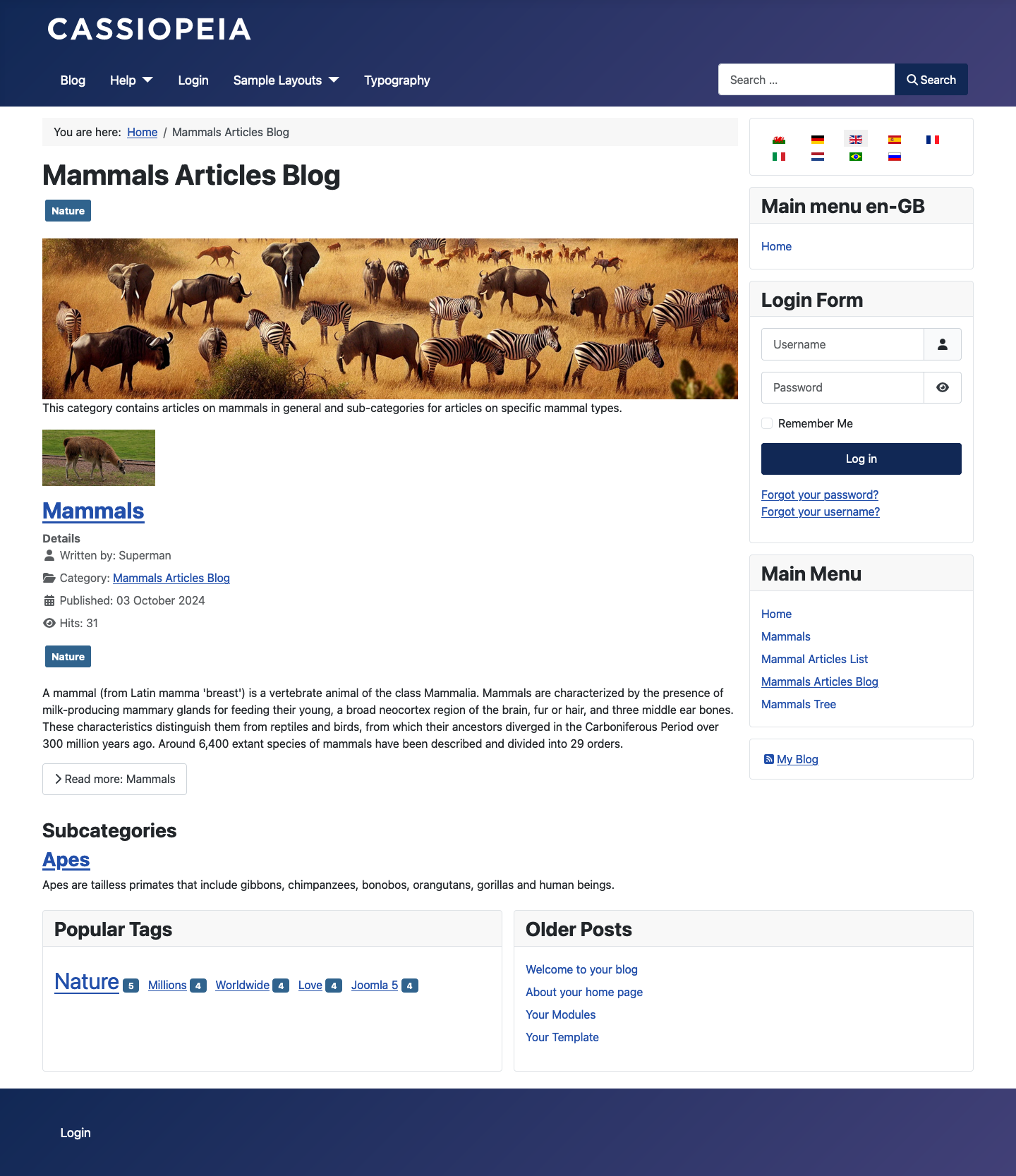
Tips
- You can also create article categories from within an article.
- Remember that you can only assign an article to one category.
- As both parent categories and sub-categories can have further sub-categories, plan and organise categories carefully. A complicated category hierarchy can become a challenge to manage.
- Another method of grouping content in Joomla is the use of the Tags Component allowing you to add multiple tags to your articles. Using categories and tags can help minimise the number of sub-categories and provides an efficient way to structure website content and provide visitors with more features to navigate website content.