Joomla User Manual
Manual Index
Article: Versions
Introduction
In the Joomla article edit form, each time an article is saved a new version is created automatically. The number of versions to keep for each article can be set in the Articles: Options page, Editing Layout tab. The default is 10. Not that this is not the Options tab of the Articles: Edit page. The current version is usually the last version saved.
One or more versions can be marked to Keep Forever. Such versions will not be deleted automatically, even if the maximum number of versions is exceeded.
The Versions popup dialog is used to manage prior versions of the item being edited. Similar Version histories are available for Articles, Banners and Clients, Contacts, News Feeds, User Notes, and all Categories.
Note: Custom fields are not stored in different versions.
How to Access
Select the Versions button on the Toolbar while editing the item.
Screenshot
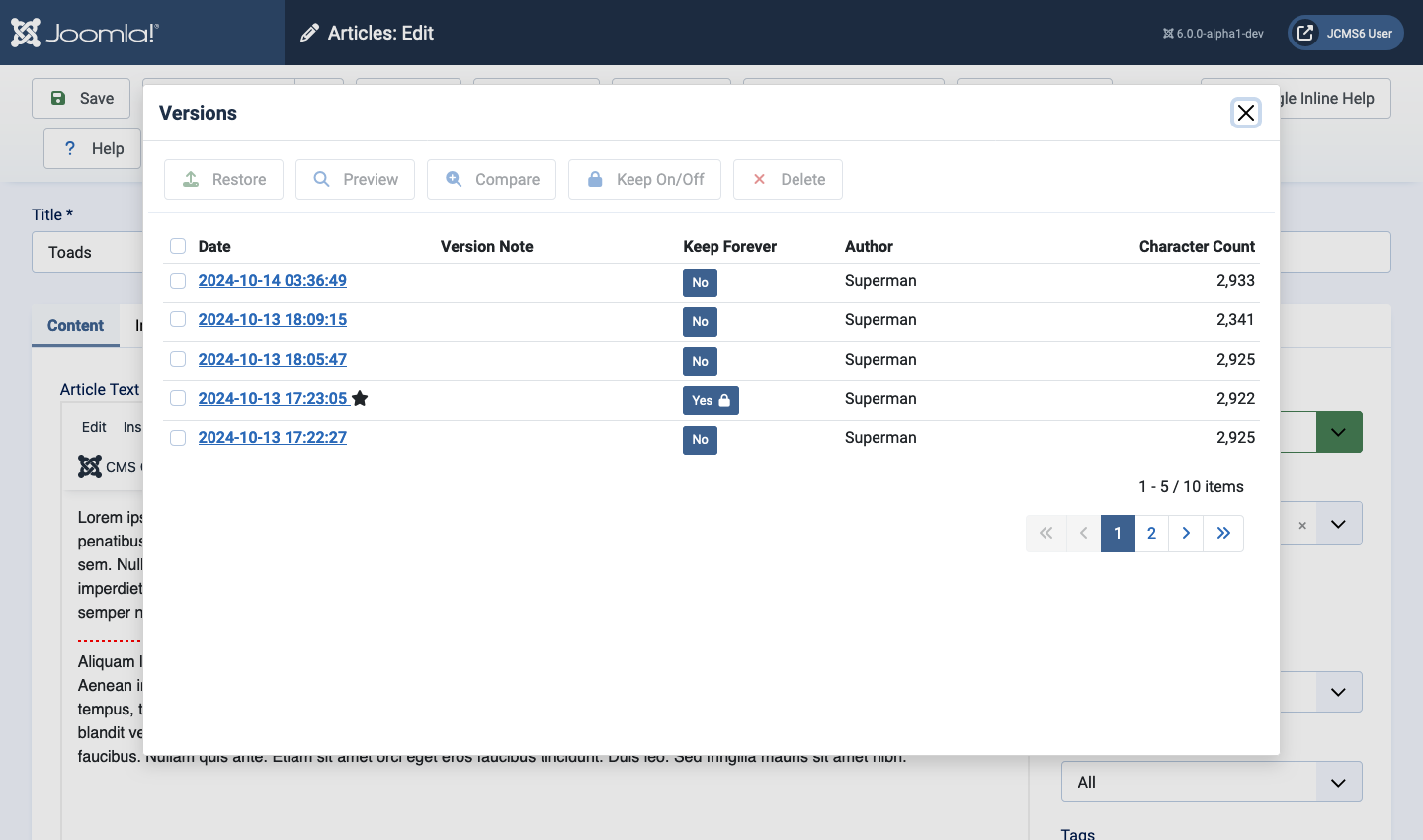
Column Headers
- Checkbox This checkbox is used to select or deselect all visible versions in the list. If any checkbox is selected the Toolbar buttons are activated and can be used to take an action on the selected items.
- Date The time and date that the version was saved. Clicking on this link opens a Preview of that version in a pop-up window. Note that one of the dates will be followed by a star symbol. This indicates that this is the version that is currently saved and being edited.
- Version Note When you edit an item, you have the option to enter a Version Note. This can be used to help you remember which version has which information. If you entered a Version Note before saving the item, it will show in this column.
- Keep Forever This column shows whether you have marked the version as Keep Forever. Normally, each version will be retained according to the settings in the component options page. The default settings are to keep a maximum of 10 prior versions for an item. In this case, when you save an item that already has 10 saved versions, the oldest version is deleted. If a version is marked as Keep Forever, it will not be counted as one of the saved versions and will not be deleted when the maximum number is reached.To toggle the Keep Forever on or off, check the version's check box and then select the Keep On/Off button in the toolbar.
- Author The user who saved this version.
- Character Count The total number of characters saved in this version. This includes the database column names as well as the item characters.
Toolbar
At the top of the page you will see the toolbar shown in the Screenshot above. The functions are:
- Restore The current version of the item is marked with a star to the right of the Date. If you wish to restore one of the other saved versions, check the check box for the desired version and select the Restore button. The current version of the item will be replaced with the selected version, and the edit screen will reload with the restored version loaded in the editor.
- Preview To preview a version, either select the item in the Date column
or check the check box and click on the Preview button. A separate browser
window will load showing the selected version of the item, similar to the
screenshot below. After viewing the version, close the browser window.
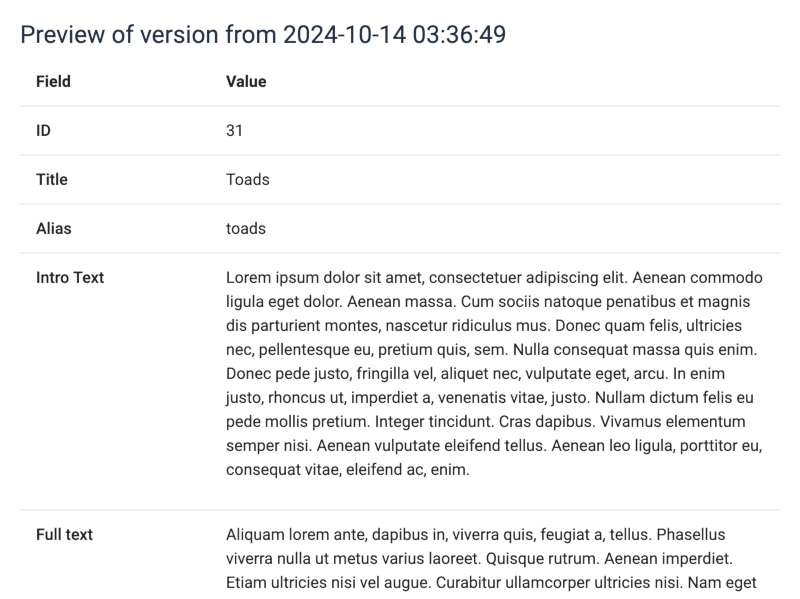
- Compare To compare two versions to see what was changed, click
the check boxes for each of the versions and click on the Compare
button. A new browser window will open, as shown in the screenshot
below. The first column is the field name, the second is the older version,
the third is the newer version, and the last column highlights the differences
between the two versions.
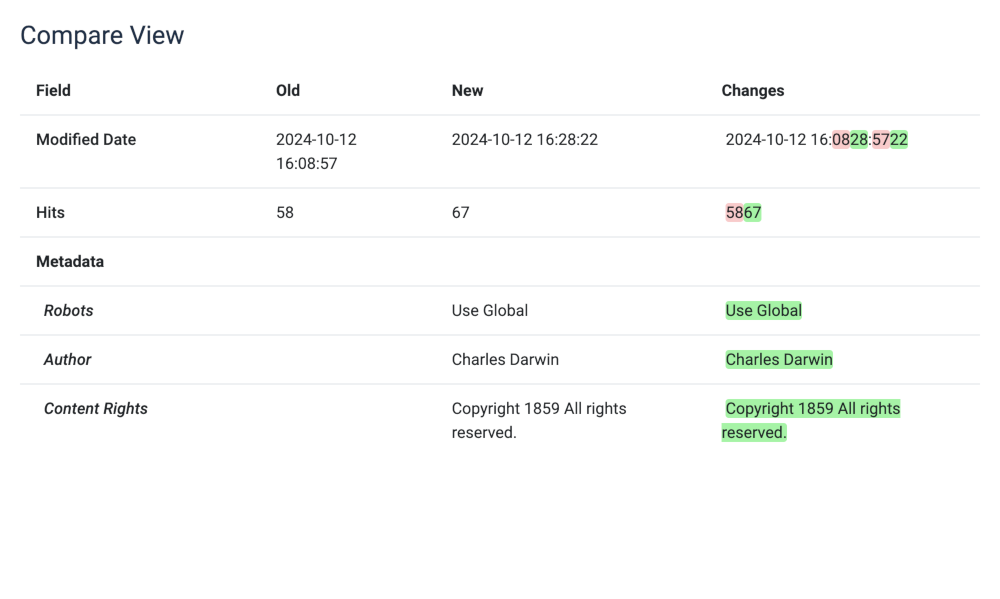
- Keep On/Off This button allows you to toggle on or off the Keep Forever feature for a version. Normally, the oldest version of an item will be deleted automatically when the maximum number of versions (set in the Options for the component) has been exceeded. If you set the Keep Forever property for a version, it will never be automatically deleted.
- Delete This button allows you to manually delete one or more versions. Select the check box for the versions you wish to delete and then select the Delete button. Note that this does not delete the item being edited. It only deletes the selected version of the item.