Joomla User Manual
Manual Index
Article: Edit - Publishing
Introduction
A key part of a Content Management System (CMS) is its ability to deliver content to selected users for selected periods. Joomla! does that with Access levels and publishing start and finish dates.
Start and finish dates can be set for Featured articles and Unfeatured articles alike. For example, a new article could be featured for a set period, say 30 days, after which it would become an ordinary unfeatured article. It would disappear from Featured article layouts but still appear in other Blog or Single article layouts.
Mostly, articles are published on the day they are created and remain so until unpublished, archived or deleted.
Screenshot
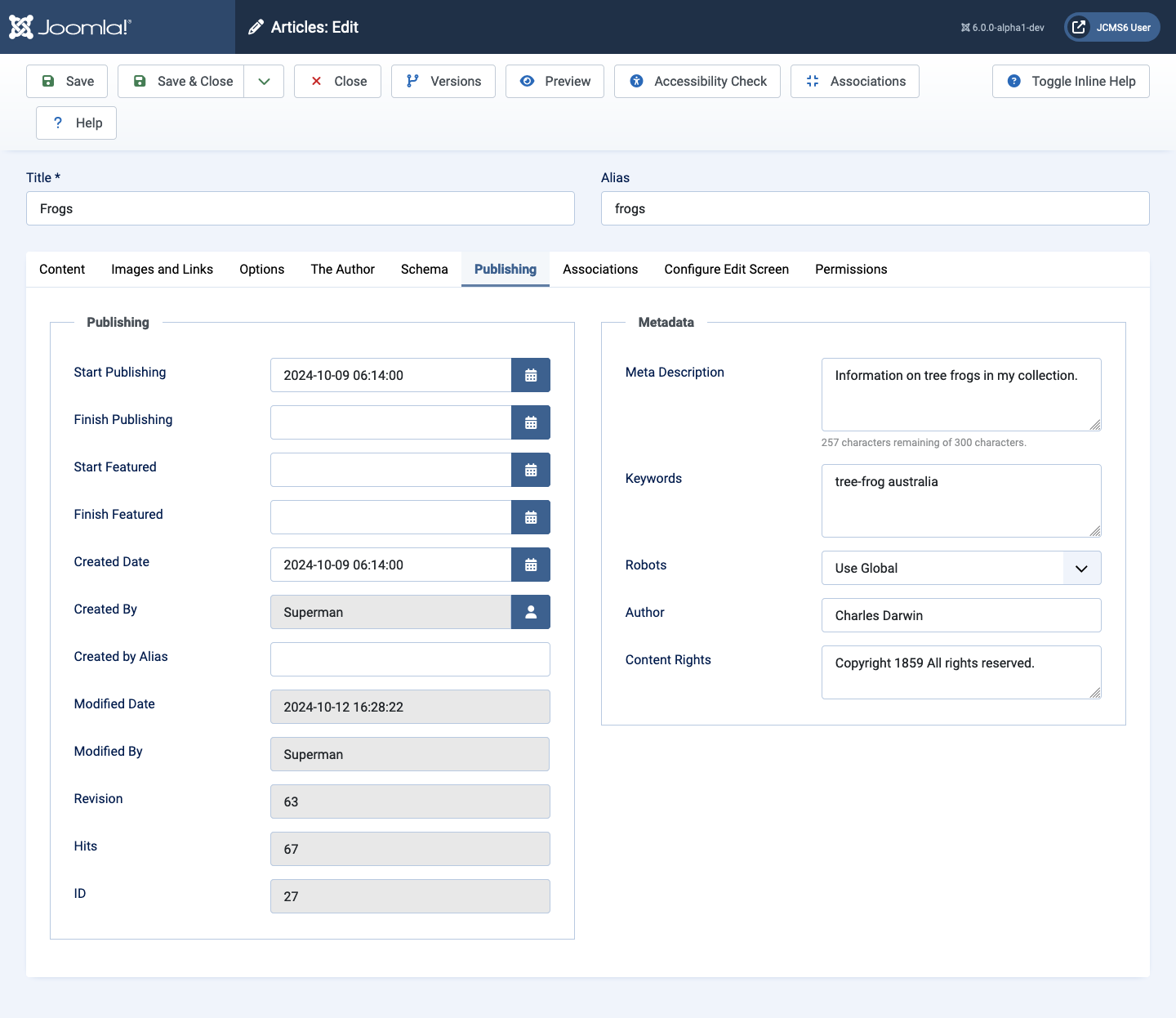
The Metadata panel is explained in a separate article. This article covers the Publishing panel.
Publishing panel
Some of the fields in the form are intended for information and cannot be changed directly in the form. They are shown with grey backgrounds. Other fields can be changed if necessary.
Start Publishing
This field is set to the current date and time when the article is first saved. If you want the article to be embargoed until a future date and time you can set its value using the Calendar tool or by directly editing the field values.
Finish Publishing
By default, this field is blank. If you wish the article to disappear after a specified date and time use the Calendar tool or type a future date and time directly into the field. At that point the article will vanish from the site. In the Articles list it will be marked as Published, but has Expired.
Start Featured
If the article is marked as a Featured Article, this field can be set so that it appears in a Featured Articles layout on the specified date. Note that the date will not be saved if the article is not marked as a Featured Article.
End Featured
If the article is marked as a Featured Article, this field can be set so that it disappears from a Featured Articles layout on the specified date. The article remains published and may still appear in other layouts. In the Articles list it will be marked as Featured, but has Expired.
Created Date
This date is set when the article is first saved. You may wish to change it if you have created a series of articles in random order and you wish to sort them into a creation data order.
Created By
The User Id of the creator is saved at the time of creation and the Name of that user appears in this field. You can change the Creator by selecting the person icon to reveal a Select User popup dialog from which you can find and select a different user.
Created by Alias
If you do not wish the creator Username to appear in the article information block you can insert an Alias here. Enter your alias, save the article and take a look with the Preview button in the Toolbar.
Scheduling the Publishing of an Article
By default articles are set as Published as soon as they are saved. The initial saving of the article creates the Created Date and Start Publishing dates.
Scheduling an article involves manually setting a Start Publishing date and time to delay publishing. You can also set dates and times to Finish Publishing.
Note: For scheduling to work the article Status must be set to Published.
Prior to the Start Publishing date articles are regarded as Pending and after the Finish Publishing date they are regarded as Expired. Despite the article itself being set to published, Joomla uses the start and finish settings to override the default published state.
The date and time values cn be typed into the date fields or selected with the Calendar tool, opened by selecting the calendar icon at the end of each date field.
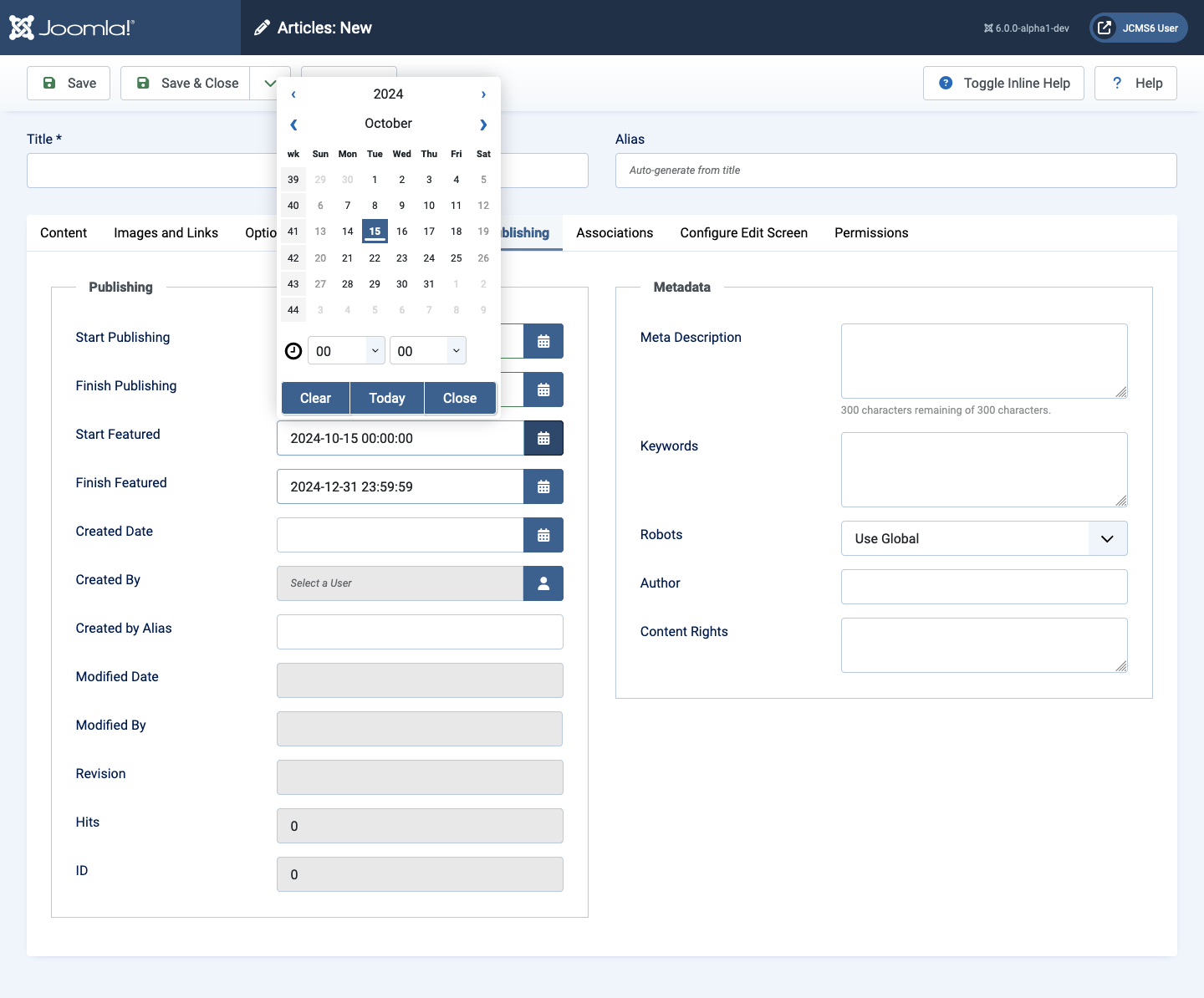
The calendar moves between days, months and years using the keyboard forward, backward, up and down arrows. The Today button sets the current date. The Clear button clears the date and time.
- Select the required date.
- Set the time using the drop down boxes.
- Select the Calendar Close button to set the selected date and time.
- Select Save or Save & Close from the Toolbar to save the changes.
List View Icons
In the Articles list the Featured icon is usually either a grey circle or a yellow star. Similarly, the Status icon is usually a green tick or a grey cross. Each has a Tooltip and the usual action is to toggle the state.
- Published and is Current:
- Unpublished:
- Featured:
- Unfeatured:
The icons for articles with scheduled start and end dates are different.
- Published but is Pending:
- Published but has Expired:
- Featured but is Pending:
- Featured but has Expired:
In each case a Tooltip shows extra information about the dates scheduled.
Tips
- You can schedule the publishing of articles from the front end too.
- It is also possible to schedule via the menu item for the article.
- Scheduling is also available for Contacts and Modules.