Joomla User Manual
Manual Index
Article: Access Restriction
Introduction
There are several reasons for restricting access to articles on a web site. Some content may be private to specific users, such as members of a committee. Or the site may contain pay-to-view commercial content. Joomla provides a powerful Access Control List (ACL) system for restricting access. It is described in a separate article on Access Control in the User section of this manual.
This article describes the implementation of access restriction in the Article: Edit form.
Restriction by Access Level
Joomla provides the Access Levels seen in the following screenshot:
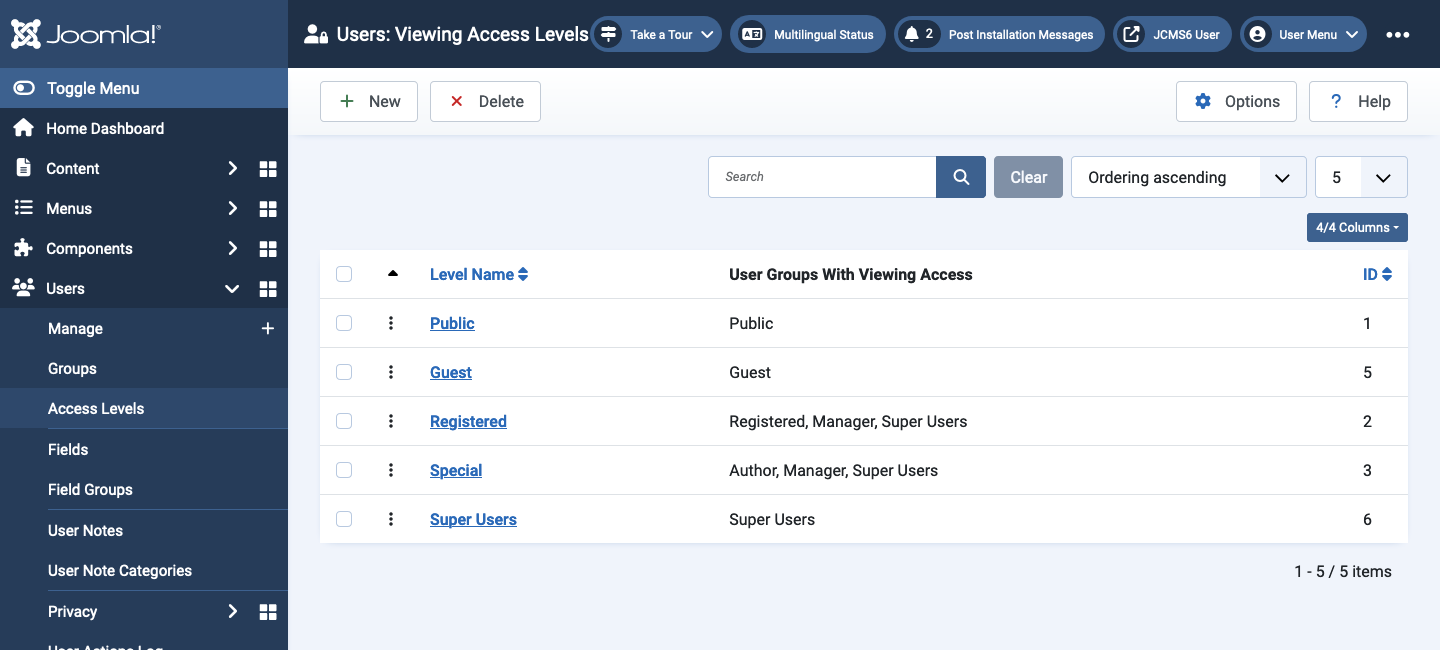
The access levels appear in the Content tab of the Article: Edit form.
- Public Can be viewed by everyone - both users who are logged and users who are not logged in.
- Guest This access level restricts access to users who are NOT logged in.
- Registered This level restricts access to users who are logged in. An article with Access set to Registered will require a front end login before the article can be viewed.
- Special This level restricts access to users who are logged in and are in a specific user group other than Registered. In addition, it is possible to differentiate content that some logged in users can access but others can't. Typically this might be a website where subscriptions are required to access additional content.
- Super Users Setting this level means only a Super User can access the article. This might be used for articles on site management.
Note that this list is about Viewing or having permission to view content. You can create additional Access levels and User Groups to customise who can see what.
Partial Restriction to Read More
Sometimes you might wish to restrict access to an article but allow unrestricted access to a taster for the article. This is a common way to implement paid for access to commercial content. Procedure:
- Find the article to be partially restricted in the Articles list and open it for editing.
- Insert a Page Break after the first paragraph. The Page Break tool is near the bottom of the CMS Content list in the TinyMCE article edit form.
- Set the article Access level to Registered.
- Select Save & Close in the Toolbar.
Restricting access to Articles individually
Open the Category Blog or Featured Articles menu item where the article will appear.
- In the Options tab, set Unauthorized Links to Yes. It is at the bottom of the list of Options.
- Select Save & Close in the Toolbar.
Restricting access to Articles Globally
- Set the relevant Categories to view level Public, otherwise menu items will not be visible to users who are not logged in.
- Set the articles in the relevant Categories to view level Registered. This can be done by selecting the articles and using the Batch button.
- Go to Content → Articles → Options
- Set Unauthorised Links to Yes in the Articles tab. If set to Yes, links to registered content will be shown even if you are not logged-in. You will need to log in to access the full item.
Note: Text in an Article without a Read More break is treated as all Intro text. If you have an Article that is supposed to be restricted to Registered users only but does not have a Read More then the whole article will be visible to all users. So add a Read More to the article!