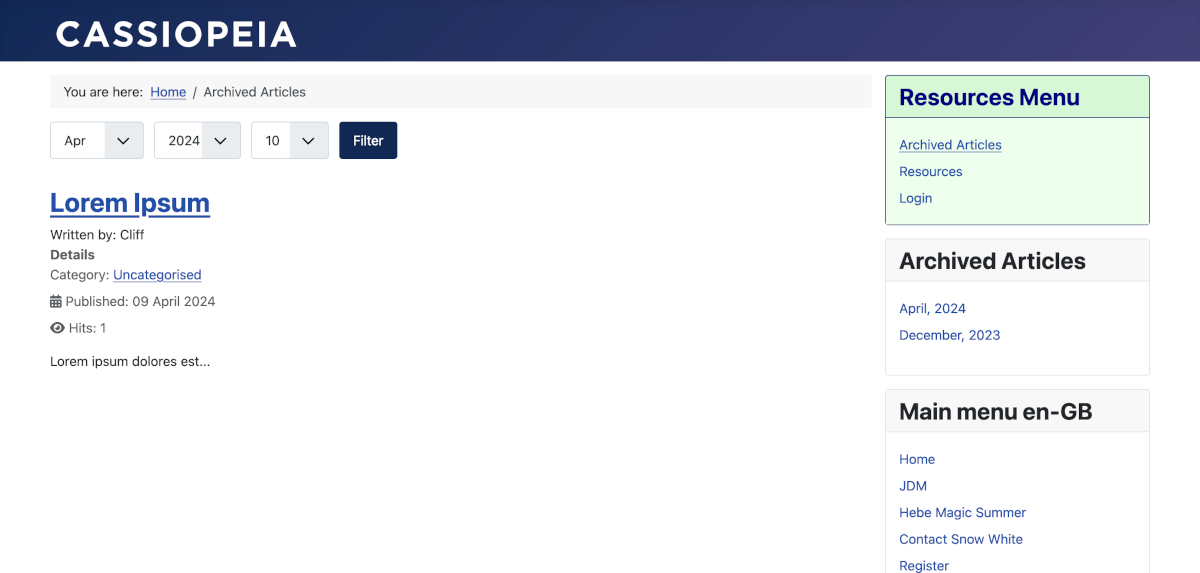Joomla User Manual
Manual Index
Module Styles
Style Concepts
A module data entry form has an Advanced tab. Its fields vary with the type of module and you can see this for yourself by selecting a Menu module and comparing that with a Login module or Breadcrumbs module. You will see the following three form fields related to styling:
- Module Class is a text field that allows you to add your own CSS class
to the module container tag, usually a
<div>. - Header Class is a text field that allows you to add your own CSS class
to the Header Tag, by default a
<h3>tag. - Module Style is a list that allows you to select one from a number of standard styles. The list contains none, html5, outline, table, card and noCard. The default is card from the Cassiopeia template styles.
You can try out the Module Style options by editing a module and changing the value to see what it does to the site display.
- html5 gives
<div class="moduletable "> - none removes the outer
<div>completely and also the module<h3>tag. - outline gives
<div class="mod_preview_info">, with position and style information replacing the module<h3>tag. - table gives a table layout starting
<table class="moduletable ">with the former h3 tag now a<th>tag. - card gives
<div class="sidebar-right card ">, the default. - noCard gives
<div class="sidebar-right no-card ">
The Module Class
At this stage you need to know a little about Cascading Style Sheets or CSS.
If you enter a single word in the Module Class field, say green as CSS
classes are by convention all lower case, and with the Module Style set to
inherited, the output contains <div class="sidebar-right card green">.
There is no visible change in the Site appearance because the class green is not defined. To define it, make an entry in the template's user.css file.
From the Administrator menu:
- Select System / Site Templates / Cassiopeia Templates and Files.
- Select New File from the Toolbar
- Select css in the left column, the destination for the new file.
- Type user in the File Name field.
- Select css from the File Type list.
- Select the Create button.
You can now open the css folder to find and open the user.css file for editing. Enter these style statements and notice the US spelling of color:
.sidebar-right.card.green {
background-color: #ddffdd;
}
.sidebar-right.card.green .card-body {
background-color: #eeffee;
}
The style could have used only .green but that might have affected other tags
with that style on other pages.
The Header Class
Back to the module edit form and add blue in the Header Class field. The
module has no visible change on the site but the heading now shows as
<h3 class="card-header blue">. Back to edit the user.css file to add an entry
for the heading style:
.card-header.blue {
color: navy;
}
The module heading is now in dark blue. There are several ways to specify colour in CSS. The most common are hexadecimal and standard colour names. Read all about it elsewhere!
CSS Challenge
- Change the module border colour to navy!
- Change the heading bottom border too.
- Apply this style to several modules instead of one at a time