Joomla Help Screens
Manual Index
User Notes: New or Edit
Description¶
User notes are pieces of information which can be assigned to registered users on your Joomla! site. For example, user notes can contain comments about 'offending' or 'difficult' users etc.
In this screen you can create a new user note or edit an existing user note. The 'editor' will be the chosen 'editor' for the user editing the note. Examples: TinyMCE, JCE or Codemirror
How to access¶
- Select Users → User Notes from the Administrator menu. Then...
- Select New from the Toolbar to create a new note. Or...
- Select a link from the Subjects column to edit an existing note.
- Or Select Users → Manage from the Administrator menu. Then...
- Search for a user by Username or Email. Then...
- Select Add a Note to create a new note. Or...
- Select Show Notes List from the drop-down list, only shown if notes exist for this user. Or...
- Select Display Note from the drop-down list to show notes in a popup window.
Screenshot¶
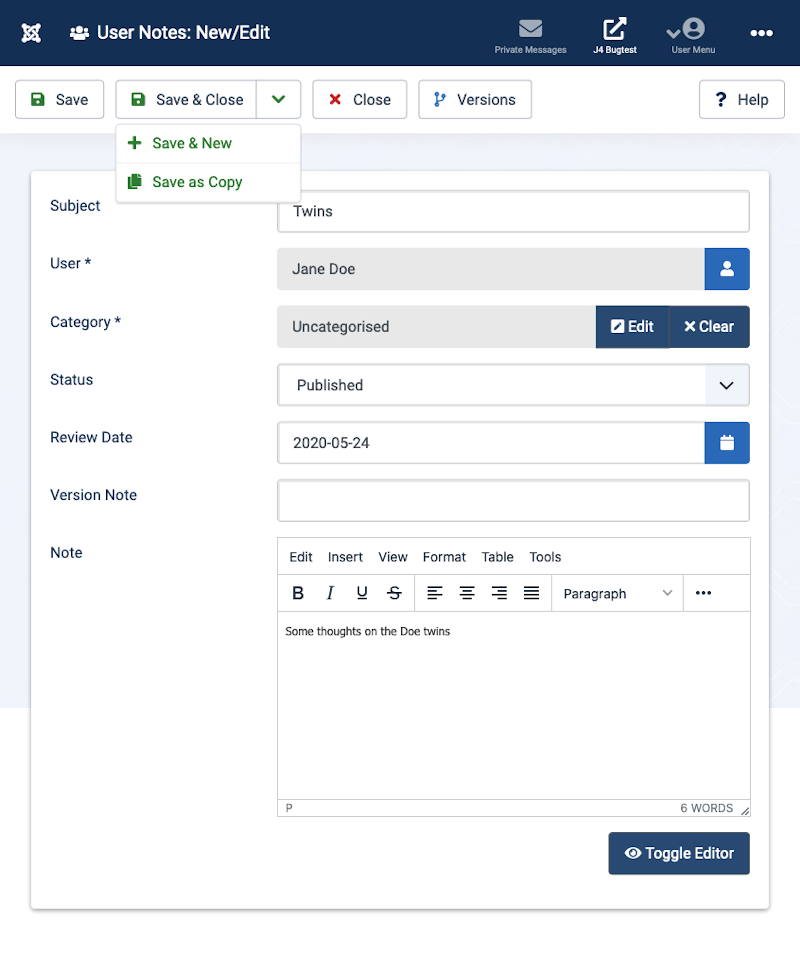
Details¶
- Subject: The subject line for the note.
- User: The user for the note. You can select an existing user
- Category: (Uncategorised). The category that this item is assigned to.
- Status: (Published/Unpublished/Archived/Trashed). Set publication status.
- Review Date: Review date is a manually entered date you can use as fits in your workflow. Examples would be to put in a date that you want to review a user or the last date you reviewed the user.
- Version Note: Enter an optional note for this version of the item.
- Note: Enter the note.
Toolbar¶
At the top of the page you will see the toolbar shown in the Screenshot above. The functions are:
- Save: Saves the user note and stays in the current screen.
- Save & Close. Saves the user note and closes the current screen.
- Save & New. Saves the user note and keeps the editing screen open and ready to create another user note.
- Save as Copy. Saves your changes to a copy of the current user note. Does not affect the current user note. This toolbar icon is not shown if you are creating a new user note.
- Versions: Opens the Item Version History window to show any prior versions of this item. This allows you to view older versions of this item and, if desired, restore from an older version. See Version History for more information.
- Close. Closes the current screen and returns to the previous screen without saving any modifications you may have made.
- Help. Opens this help screen.