Joomla Help Screens
Manual Index
Smart Search: Search Filters
Description¶
This screen shows the search filters currently available for use in Smart Search. For example, you could define a filter to list Articles by a specific Author. You can then select that filter in a Menu item or Module to search for words or phrases only in Articlaes by that Author.
How to access¶
- Select Components → Smart Search → Filters from the Administrator menu.
Screenshot¶
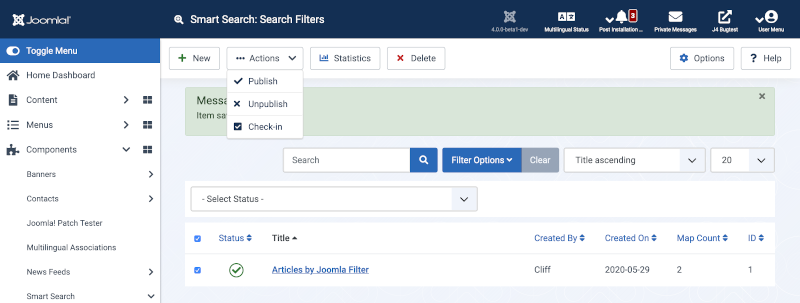
Column Headers¶
In the table containing the indexed content for your Joomla! site you will see different columns. Here you can read what they mean and what is displayed in each column.
![]()
- Checkbox. Check this box to select one or more items. To select all items, check the box in the column heading. After one or more boxes are checked, click a toolbar button to take an action on the selected item or items. Many toolbar actions, such as Publish and Unpublish, can work with multiple items. Others, such as Edit, only work on one item at a time. If multiple items are checked and you press Edit, the first item will be opened for editing.
- Status. The status of the search filter. Published filters are shown with a green tick; unpublished filters by a red circle. You can change the status of a search filter by clicking on the icon.
- Title. The title of the search filter.
- Created by. The name of the user who created the search filter.
- Created on. The date on which the search filter was created.
- Map Count. The number of content maps included in the search filter.
- ID. The unique id associated with the search filter.
List Filters¶
Search bar. Near the top of the page you will see the search bar shown in the Screenshot above.
- Search by Text. Enter part of the search term and click the Search icon. Hover to see a Tooltip indicating which fields will be searched.To 'Search by ID' enter "id:x", where "x" is the ID number (for example, "id:19").
- Filter Options. Click to display the additional filters.
- Clear. Click to clear the Filter field and restore the list to its unfiltered state.
-
Ordering. Shows the current list ordering field. 2 ways to change
the order:
- Select from the dropdown list. Ordering may be in ascending or descending order.
- Click a column heading. The column heading toggles between ascending and descending order.
- Number to Display. Shows the number of items in a list. Select from the dropdown list to change the number displayed.The default for a site is '20' but this may be changed in the Global Configuration.
Filter Options
- Filter by published status. Choose whether to show only published or unpublished search filters by selecting the appropriate item from the drop-down list.
Toolbar¶
At the top of the page you will see the toolbar shown in the Screenshot above. The functions are:
- New. Opens the editing screen to create a new search filter.
- Actions: Reveals a list of actions for selected Items. Check one or more Item checkboxes to activate the list.
- Publish. Makes the selected search filters available to visitors to your website.
- Unpublish. Makes the selected search filters unavailable to visitors to your website.
- Check-In. Checks-in the selected search filters. Works with one or multiple search filters selected.
- Statistics: Shows some basic statistics on Smart Search.
- Delete: Deletes the selected search filters. Works with one or multiple search filters selected.
- Options. Opens the Options window where settings such as default parameters can be edited.
- Help. Opens this help screen.
Quick Tips¶
- If you are new to Smart Search then you should read the Smart Search quickstart guide.