Joomla Help Screens
Manual Index
Guided Tours: Steps
Description¶
The guided tours give users the ability to complete walk-throughs (or tours) to better understand the interface they are learning to use. Steps are necessary in the building of a tour.
How to Access¶
System -> Manage -> Guided Tours
Enter a tour's steps screen by selecting the steps number from the Steps column.
Screenshot¶
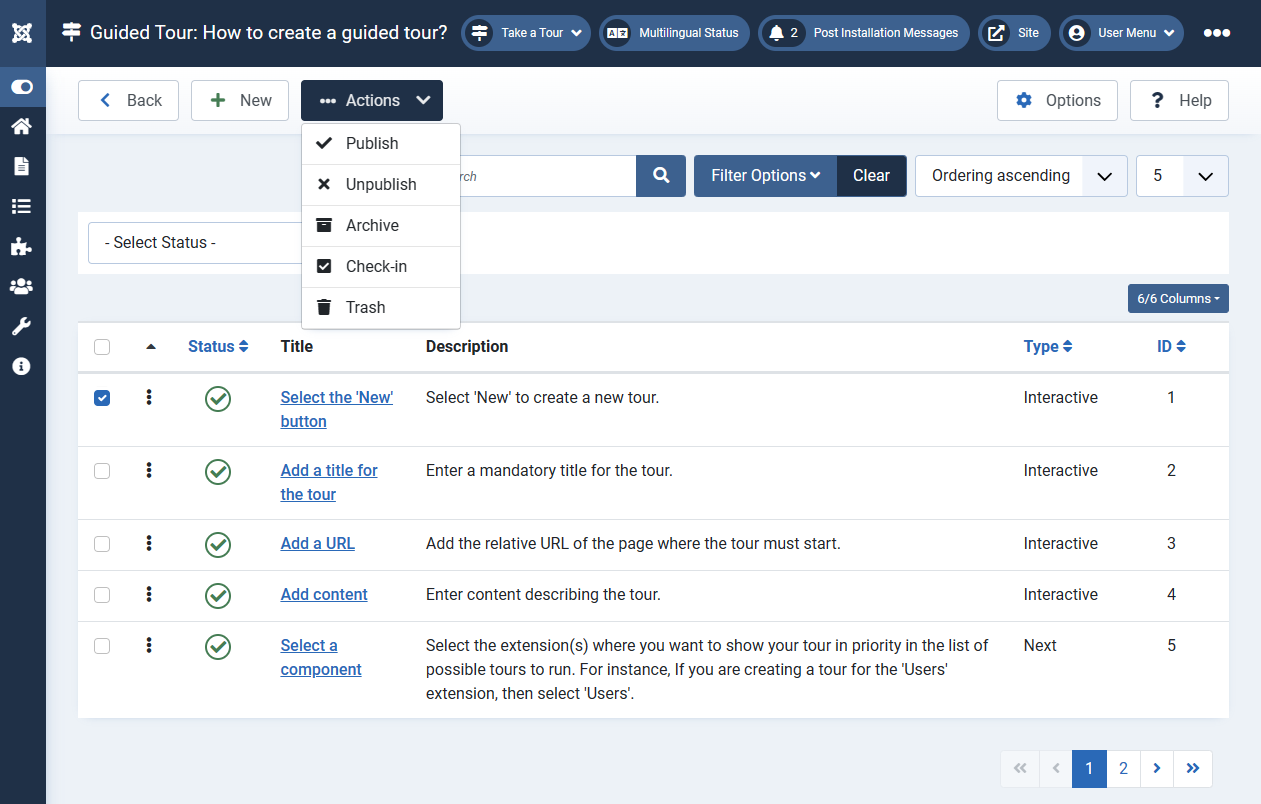
Column Headers¶
- Checkbox. Check this box to select steps. To select all steps, check the box in the column heading. After boxes are checked the toolbar button 'Actions' get active.
-
Ordering. You can change the order of a step within a list as follows:
- Select the Ordering icon
 in the List heading to make it active.
in the List heading to make it active. - Select one of the Three dots icons
 and drag it up or down to change the position of that row in the list.
and drag it up or down to change the position of that row in the list. - In the Filter Options you may limit the list to steps that are assigned, for example to a Language. The ordering of steps in the console determines the order in which the steps will be run during a tour.
- Select the Ordering icon
- Title. The title of the step. Edit the step by clicking on the Title.
- Description. A truncated description of the step.
- Type. The type of the step, 'Next', 'Redirect' or 'Interactive'. 'Next' walks the user through the next step, 'Redirect' redirects to another page, 'Interactive' allows user interactions.
- ID. A unique identification number for this step, you cannot change this number.
List Filters¶
Search bar. Near the top of the page you will see the search bar shown in the Screenshot above.
-
Search by Text. Enter part of the search term and click the Search icon. Hover to see a Tooltip indicating which fields will be searched.
To 'Search by ID' enter "id:x", where "x" is the ID number (for example, "id:19"). Note that when step titles and descriptions are language keys, they are not searchable. - Filter Options. Click to display the additional filters.
- Clear. Click to clear the Filter field and restore the list to its unfiltered state.
-
Ordering. Shows the current list ordering field. 2 ways to change the order:
- Select from the dropdown list. Ordering may be in ascending or descending order.
- Click a column heading. The column heading toggles between ascending and descending order.
-
Number to Display. Shows the number of steps in a list. Select from the dropdown list to change the number displayed.
The default for a site is '20' but this may be changed in the Global Configuration.
Filter options¶
Near the top of the page you will see the filter bar shown in the Screenshot above.
- Select Status. Select from Trashed / Unpublished / Published / Archived / All.
Pagination¶
Page Controls. When the number of steps is more than one page, you will see a page control bar near the bottom of the page shown in the Screenshot above. The current page number being viewed has a dark colour background.
- Start. Click to go to the first page.
- Prev. Click to go to the previous page.
- Page numbers. Click to go to the desired page.
- Next. Click to go to the next page.
- End. Click to go to the last page.
Toolbar¶
At the top of the page you will see the toolbar shown in the Screenshot above.
- New. Opens the editing screen to create a new step.
-
Actions. Reveals a list of actions for selected steps. Check one or more steps checkboxes to activate the list.
- Publish. Makes the selected steps available for the tour.
- Unpublish. Makes the selected steps unavailable for the tour.
- Archive. Changes the status of the selected steps to indicate that they are archived.
- Check-in. Checks-in the selected steps.
- Trash. Changes the status of the selected steps to indicate that they are trashed.
- Options. Opens Guided Tours: Options.
- Help. Opens this help screen.
Quick Tips¶
- To see trashed and archived steps, set the Status filter to 'All'.
- To empty the trash, set the Status filter to 'Trashed'. Select the steps to trash. In the toolbar, select 'Empty Trash'.