Joomla Help Screens
Manual Index
Menu Item: Single Contact
Description¶
The Single Contact is used to show a menu link for a Single Contact with optional settings such as Contact Details, Contact Form and Email subject and message filters.
How To Access¶
To create a new Single Contact Menu Item:
- Select Menus → [name of the menu] from Administrator menu
(for example, Menus → Main Menu). Then...
- Select the New button in the Toolbar. Then...
- Select the Menu Item Type Select button.

- In the modal dialog select the Contacts item to open a list and then select the Single Contact item.
To edit an existing Single Contact menu item:
- Select its Title in the Menus: Items list.
Screenshot¶

Form Fields¶
- Menu Title: The title that will display for this menu item.
- Alias. The internal name of the item. Normally, you can leave this blank and Joomla will fill in a default value Title in lower case and with dashes instead of spaces. Learn more.
Details Tab¶
Left Panel
- Menu Item Type. The Menu Item Type selected when this menu item was created. This can be one of the core menu item types or a menu item type provided by an installed extension.
- Select Contact. Select a contact to display for this menu item.
- Link. The system-generated link for this menu item. This field cannot be changed and is for information only.
- Target Window. Select from the drop-down list.
- Template Style. Select from the drop-down list.
Right Panel
- Menu. Shows which menu the link will appear in.
- Parent Item. The parent menu item for this menu item. Used to determine whether a Menu Item is a top-level item or a submenu item. Select 'Menu Item Root' (the default value) if this is a top-level Menu Item. Otherwise, select the Menu Item that is this item's parent.
-
Ordering. You can change the order of an item within a list as
follows:
- If the list Filter Options include a Position filter select the desired Position. This will limit the list to items that are assigned to that Position.
- Select the Ordering icon
 in the Table
heading to make it the active ordering item. The ordering icons in
each row will change from light grey to dark grey and the pointer
will change to a drag arrow on hover.
in the Table
heading to make it the active ordering item. The ordering icons in
each row will change from light grey to dark grey and the pointer
will change to a drag arrow on hover. - Select one of the Ordering icons
 and
drag it up or down to change the position of that row in the list.
The items will display in the new order within the Position.
and
drag it up or down to change the position of that row in the list.
The items will display in the new order within the Position.
- Status. The published status of the item.
- Start Publishing. Date and time to start publishing. Use this field if you want to enter content ahead of time and then have it published automatically at a future time.
- Finish Publishing. Date and time to finish publishing. Use this field if you want to have content automatically changed to Unpublished state at a future time (for example, when it is no longer applicable).
-
Default Page. If Yes, this menu item is the default or home page
for the site. There must be exactly one menu item set as the default
page. You can change the default page in two ways:
- Click on the Home column of the desired menu item in the Menus: Items screen.
- Open the menu item for the new default page and change the Default Page setting to Yes.
- Access. The viewing Access Level for this item.
- Language. Item language.
- Note. This is normally for the site administrator's use (for example, to document information about this item) and does not show in the Frontend of the site.
Contact Display Options¶
Contact Display Options control the appearance of the list layout.
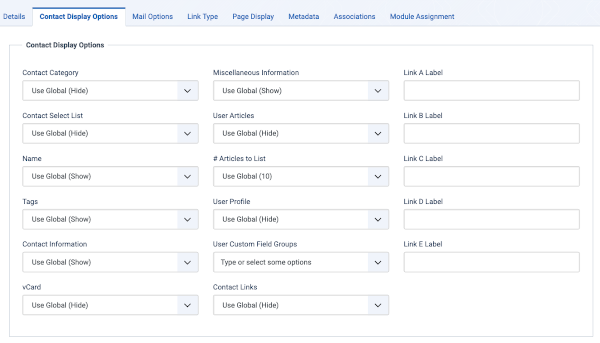
- Display Format. Determines the style used to display sections of the contact form.
The following options are available.
- Use Global: Use the default value from the contacts options screen.
- Sliders: Slider contact view.
- Tabs: Tabbed contact view.
- Plain: Plain text contact view.
- Contact Category. Set to control the Contacts Category display view.
The following options are available.
- Use Global: Use the default value from the contacts options screen.
- Hide: Do not show the Category name of the contacts.
- Show Without Link: Show Category name of contacts as heading styled text only.
- Show With Link Show Category name of contacts as heading styled text linked to Category.
- Show Contacts List. Allow the user to use a drop down list of all contacts in one contact category. Set one of the following options:
- Use Global: Use the default value from the contacts options screen.
- Show: Show to allow users to select a contact in a drop down list.
- Hide: Do not display the Contact list.
- Tags. Whether to hide or show any tags for this item.
Common Contact Display Fields are:
- Name. Display the contact's Name.
- Contact's Position. Display the contact's Contact's Position.
- Email. Display the contact's Email.
- Street Address. Display the contact's Street Address.
- City or Suburb. Display the contact's City or Suburb.
- State or County. Display the contact's State or County.
- Postal Code. Display the contact's Postal Code.
- Country. Display the contact's Country.
- Telephone. Display the contact's Telephone.
- Mobile phone. Display the contact's Mobile phone.
- Fax. Display the contact's Fax.
- Webpage. Display the contact's Webpage.
- Misc. Information. Display the contact's Misc. Information.
- Image. Display the contact's Image.
- vCard. Display the contact's vCard.
- Show User Articles. Display the contact's Articles.
- # Articles to List. Display the contact's Number of articles to list.
- Show Links. Display the contact's additional links. These could be links to Social Media accounts, such as Twitter, Facebook, Skype...
All of the Common Contact Display Fields have the following options available:
- Use Global: Use the default value from the contacts options screen.
- Show: Show this field.
- Hide: Do not display this field.
- Link <letter> Label. <A to E> Labels (5) to override shown link's label.
Mail Options¶
Contact Mail Options control the appearance of a Contact's → Contact Form if it is enabled.

- Show Contact Form. Display the contact's contact form.
It has the following options available:
- Use Global: Use the default value from the contacts options screen.
- Show: Display this.
- Hide: Do not display.
- Send Copy to Submitter. Display the a check box to allow a Submitter to send a copy of email to themselves.
It has the following options available:
- Use Global: Use the default value from the contacts options screen.
- Show: Display this.
- Hide: Do not display.
- Session Check. Check for the existence of session cookie. Users without cookies enabled will not be able to send emails.
It has the following options available:
- Use Global: Use the default value from the contacts options screen.
- Yes: Check for session cookie.
- No: Do not check for session cookie.
- Custom Reply. Turn on or off the custom message reply to contact form's submitter.
It has the following options available:
- Use Global: Use the default value from the contacts options screen.
- Yes: Send an automated reply email.
- No: Do not send an automated reply email.
- Contact Redirect. Enter alternative URL to redirect submitter after a successful contact form email was sent.
Common Options¶
See Menus: Edit/New Item for help on fields common to all Menu Item types located in the following Tabs:
- Link Type
- Page Display
- Metadata
- Associations
- Module Assignment
Toolbar¶
At the top of the page you will see the toolbar shown in the Screenshot above. The functions are:
- Save. Saves the menu item and stays in the current screen.
- Save & Close. Saves the menu item and closes the current screen.
- Save & New. Saves the menu item and keeps the editing screen open and ready to create another menu item.
- Save as Copy. Saves your changes to a copy of the current menu item. Does not affect the current menu item. This toolbar icon is not shown if you are creating a new menu item.
- Cancel. Closes the current screen and returns to the previous screen without saving any modifications you may have made. Or
- Close. Closes the current screen and returns to the previous screen without saving any modifications you may have made.
- Help. Opens this help screen.
Quick Tips¶
- The Category List layout is a convenient way to list a compact directory of contacts in a category that can include filtering and searching.
Related Information¶
- Contacts: Options Contact Options configuration allows setting of parameters used globally for all contacts.
- Contacts: Categories The Contact Category Manager is where you can edit existing Contact Categories and create new ones. Note that Contact Categories are separate from other Categories, such as for Articles, Banners, News Feeds, and Web Links. From this screen, you can also navigate to the Contacts screen.
- Contacts: New or Edit Category This is where you can add a Contact Category or edit an existing Contact Category. Contact Categories allow you to organize contacts in your web site. Contact Categories are separate from other types of Categories, such as those for Articles, Banners, News Feeds, and so on.
- Contacts The Contact Manager screen allows you to add contact information to your Joomla! site. You can enter information such as name, address, phone and e-mail. You can also link contacts to registered users. Afterwards, you can use the Menu Manager to create front-end links to the the contacts.
- Contacts: New or Edit This is where you can add a Contact or edit an existing Contact. Contacts allow you to list people on your web site. They also allow users to send e-mails to those people.
- Menu Item: List Contacts in a Category Used to show contacts belonging to a specific Category in a list layout. Settings include: Contact Details, Contact Form, presentation(slider, tabs, plain view), and Email subject and message filters.
- Menu Item: Featured Contacts Used to show a list of featured contacts. | Menu Item: Single Contact Used to show a Single Contact. Settings include: Contact Details, Contact Form, presentation(slider, tabs, plain view), and Email subject and message filters.