Joomla Help Screens
Manual Index
Languages: Edit Content Language
![]() This Page Needs Your Help
This Page Needs Your Help
This page is tagged because it NEEDS COMPLETION*. You can help the
Joomla! Documentation Wiki by contributing to it.
More pages that need help similar to this one are
here.
NOTE-If you feel the need is satistified, please
remove this notice.*
Reason: The section "Options Tab" needs more information
Description¶
In the Languages: Edit Content Language you can set the title, SEF, image, code, and description of an installed langauges. You may also update or add meta keywords and a description.
How to Access¶
- Select System → Manage Panel → Content Languages from the
Administrator menu. Then...
- Select the language name link from the Title columne.
Screenshot¶
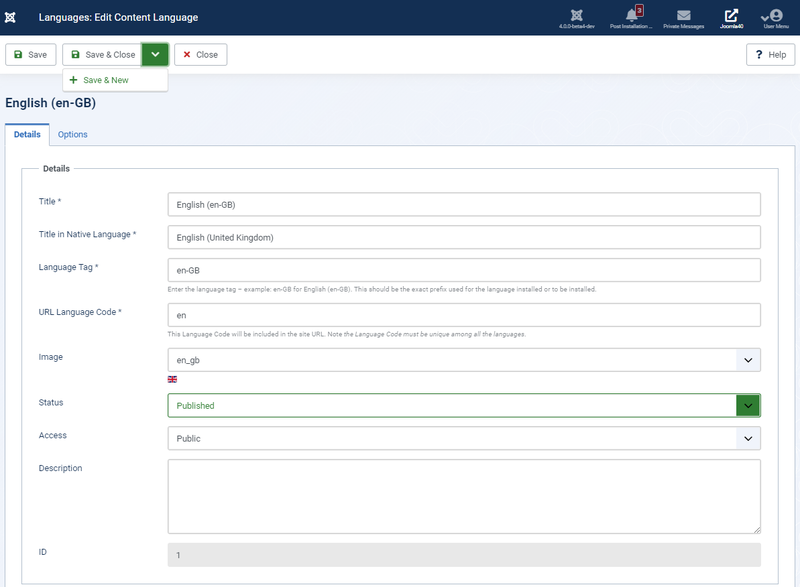
Form Fields¶
Details Tab¶
- Title. The name of the language as it will appear in the lists.
- Title in Native Language. Language title in the native language.
- Language Tag. Enter the language tag – example: en-GB for English (en-GB). This should be the exact prefix used for the language installed or to be installed.
- URL Language Code. Language Code for this language. This Language Code will be included in the site URL. Note the Language Code must be unique among all the languages.
- Image. Select from the available images for this language when using the "Use Image Flags" Language Switcher basic option.
- Status. Available options are Published, Unpublished, Trashed.
- Access. The viewing Access Level for this item.
- Description. Enter a discription for the language
- ID. This is a unique identification number for this item assigned automatically by Joomla. It is used to identify the item internally, and you cannot change this number. When creating a new item, this field displays "0" until you save the new entry, at which point a new ID is assigned to it.
Options Tab¶

Toolbar¶
At the top of the page you will see the toolbar shown in the Screenshot above. The functions are:
- Save. Saves the item and stays in the current screen.
- Save & Close. Saves the item and closes the current screen.
- Save & New. Saves the item and keeps the editing screen open and ready to create another item.
- Close. Closes the current screen and returns to the previous screen without saving any modifications you may have made. This toolbar icon is not shown if you are creating a new item.
- Help. Opens this help screen.
Quick Tips¶
- Users can use any Language from the list of installed Languages, either by having it assigned in the Users or by filling out a Menu Items list - New/Edit - User Form Layout at the Front end. This will cause the Joomla! system prompts to be generated in this Language just for this User. For example, if a User chooses Spanish as their language, then the Search Module will show with prompts in Spanish.
- This User's choice is not affected by the Default Language set for the Front-end.
- Changing a User's Language or the Default Language does not affect the web site's Articles and other content.
- Important: Do not delete the default language files (for example, with FTP). This will create errors on both the Front-end and Back-end.
- Additional Languages can be added using the Extensions - Install Screen.
- If desired, you can show the Front-end site in one Language and show the Back-end administration pages in a different Language. Also, individual articles can be configured to use a different language in the Advanced Parameter pane when editing the Article.
Related Information¶
- To install more Languages: Extensions - Install Screen
- To uninstall a Language: Extensions - Manage
- To change the Language for a User: Users list - New/Edit
- To set the Language of an Article: Articles - New/Edit - Parameters - Advanced