Joomla Help Screens
Manual Index
Menu Item: Components Menu Container
Description¶
The Components Menu Container is used to show a component container in the Administrator interface. A use case might be as follows:
Suppose you only wish to show certain users links to a subset of the Components on your site. Super Users will see links to everything of course. You can do this as follows:
- Create a new User Group named, say Branch, with Public as parent.
- Set the Global Permissions for this group to Allow Administrator Login.
- Create a new menu named, say, Branch Menu with no imported presets.
- Create a linked Module named, say, Branch Menu with menu to show as Branch Menu. Set Check Menu to No and Access to Public.
- Create a Components Menu Container menu item for the Branch Menu
named, say, Branch Components.
- Hide any components that you do not wish the Branch users to see.
- Show those to which they should have access.
- Set the Component Permissions for the Branch Group to allowed for all except Configure ACL and Configure Options.
More information at: https://docs.joomla.org/J4.x:Adding_a_Custom_Administrator_Menu
For a Super User the Administrator menu will have an obvious duplication of links. However, a Branch user will only see the Branch Components menu and the Home Dashboard. You will need to adjust the Access permissions of the Quick Icon modules there too! And you really need to create a Dashboard module for any components Branch users have access to.
For users who need access to Articles you can add more menu items to the Branch Menu. In this way you can build a complete custom menu for Branch users.
How To Access¶
To create a new Component Container Menu Item:
- Select Menus → [name of the menu] from the Administrator menu.
- Select the New Toolbar button to create a new menu item.
- Select the Menu Item Type Select button

- Select the List Component Container link from System Links in the Menu Item Type modal dialog.
To edit an existing Component Container Menu Item, select its Title in the Menu Items list.
Screenshot¶
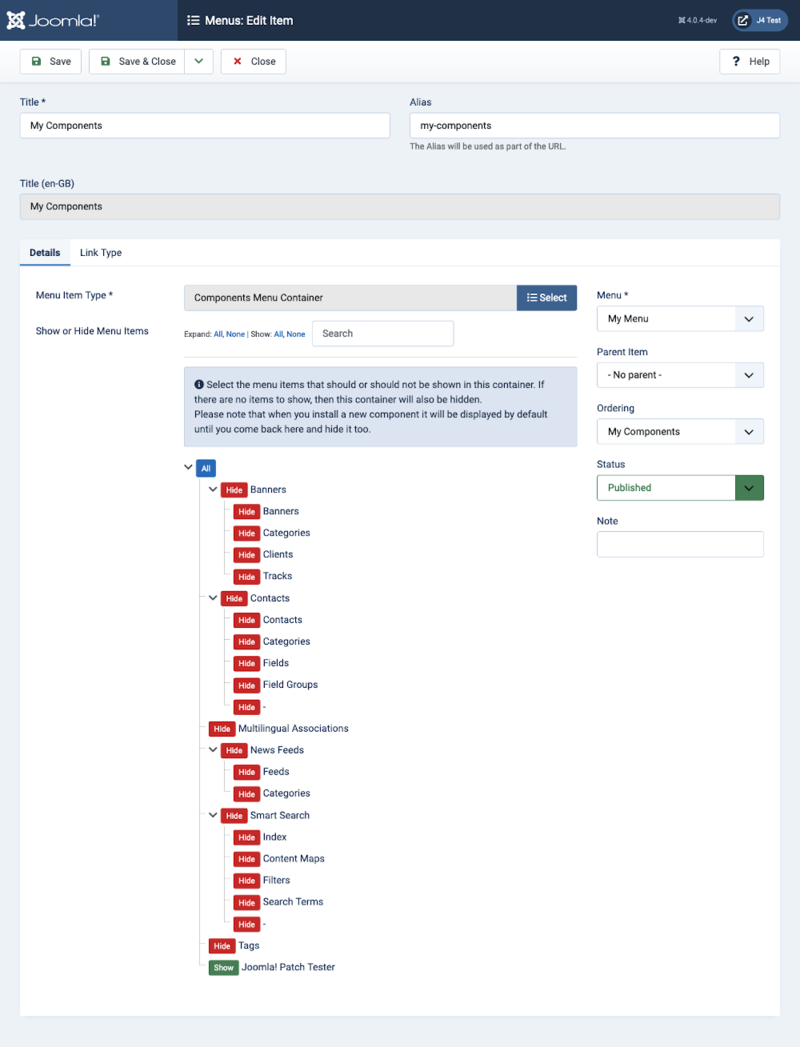
Form Fields¶
- Name. The full name of the menu item.
- Alias. The internal name of the item. Normally, you can leave this blank and Joomla will fill in a default value Title in lower case and with dashes instead of spaces. Learn more.
Details Tab¶
Left Panel
- Menu Item Type. The Menu Item Type selected when this menu item was created. This can be one of the core menu item types or a menu item type provided by an installed extension.
- Show or Hide Menu Items. List of menu items with buttons to set visibility status.
Right Panel
- Menu. Shows which menu the link will appear in.
- Parent. The item (category, menu item, and so on) that is the parent of the item being edited.
- Ordering: Indicates the order of this Menu Item in the Menu. The default Order is to add the Menu Item to the end of the Menu. This Menu Item will moved to the order position just after the Menu Item selected from the drop-down list. Note that the Order of Menu Items can also be changed in the Menu Item Manager.
- Status. The published status of the item.
- Note. This is normally for the site administrator's use (for example, to document information about this item) and does not show in the Frontend of the site.
Link Type Tab¶
The Options control attributes of the link for this menu item in a Joomla menu.
- Link Title Attribute. An optional custom description for the title attribute of the menu hyperlink.
- Link Icon Class. If an icon class is entered, it takes precedence over the link image.
- Link Image. An optional image to be used with the menu hyperlink.
- Image Class An optional custom CSS style to apply to the menu image.
- Display Menu Item Title. (No/Yes) If an optional image is added, whether to add the menu title next to the image.
- Display in Menu. (No/Yes) Option to display the image in a menu.
Toolbar¶
At the top of the page you will see the toolbar shown in the Screenshot above. The functions are:
- Save. Saves the item and stays in the current screen.
- Save & Close. Saves the item and closes the current screen.
- Cancel. Closes the current screen and returns to the previous screen without saving any modifications you may have made.
Or
- Close. Closes the current screen and returns to the previous screen without saving any modifications you may have made. This toolbar icon is not shown if you are creating a new item.
- Help. Opens this help screen.
Related Information¶
- Contacts: Options Allows setting of parameters used globally for all contacts.
- Contacts: Categories The Contact Category Manager is where you can edit existing Contact Categories and create new ones. Note that Contact Categories are separate from other Categories, such as for Articles, Banners, News Feeds, and Web Links. From this screen, you can also navigate to the Contacts screen.
- New or Edit Category This is where you can add a Contact Category or edit an existing Contact Category. Contact Categories allow you to organize contacts in your web site. Contact Categories are separate from other types of Categories, such as those for Articles, Banners, News Feeds, and so on.
- Contacts The Contact Manager screen allows you to add contact information to your Joomla! site. You can enter information such as name, address, phone and email. You can also link contacts to registered users. Afterwards, you can use the Menu Manager to create front-end links to the the contacts.
- Contacts: Edit This is where you can add a Contact or edit an existing Contact. Contacts allow you to list people on your web site. They also allow users to send emails to those people.
- Menu Item: List Contacts in a Category Used to show contacts belonging to a specific Category in a list layout. Settings include: Contact Details, Contact Form, presentation(slider, tabs, plain view), and Email subject and message filters.
- Menu Item: Featured Contacts Used to show a list of featured contacts.
- Menu Item: Single Contact Used to show a Single Contact. Settings include: Contact Details, Contact Form, presentation(slider, tabs, plain view), and Email subject and message filters.