Joomla Help Screens
Manual Index
Users: New or Edit
Description
The Users: New or Edit page is used to create a new user or edit an existing user.
Common Elements
Some elements of this page are covered in separate Help articles:
How to access
To edit an existing user:
- Select Users → Manage from the Administrator menu. Then...
- Search for the required user and select the name link in the Name column.
To create a new user:
- Select Users → Manage from the Administrator menu. Then...
- Select the New button in the Toolbar.
- Or... Select Users → Manage → Plus icon from the Administrator menu.
- Or... Select Users → Dashboard icon from the Administrator
menu. Then...
- Select the Plus icon from the Users panel.
- Or... Select Home Dashboard → Site Panel → Users Plus icon starting from the Administrator menu.
Screenshot
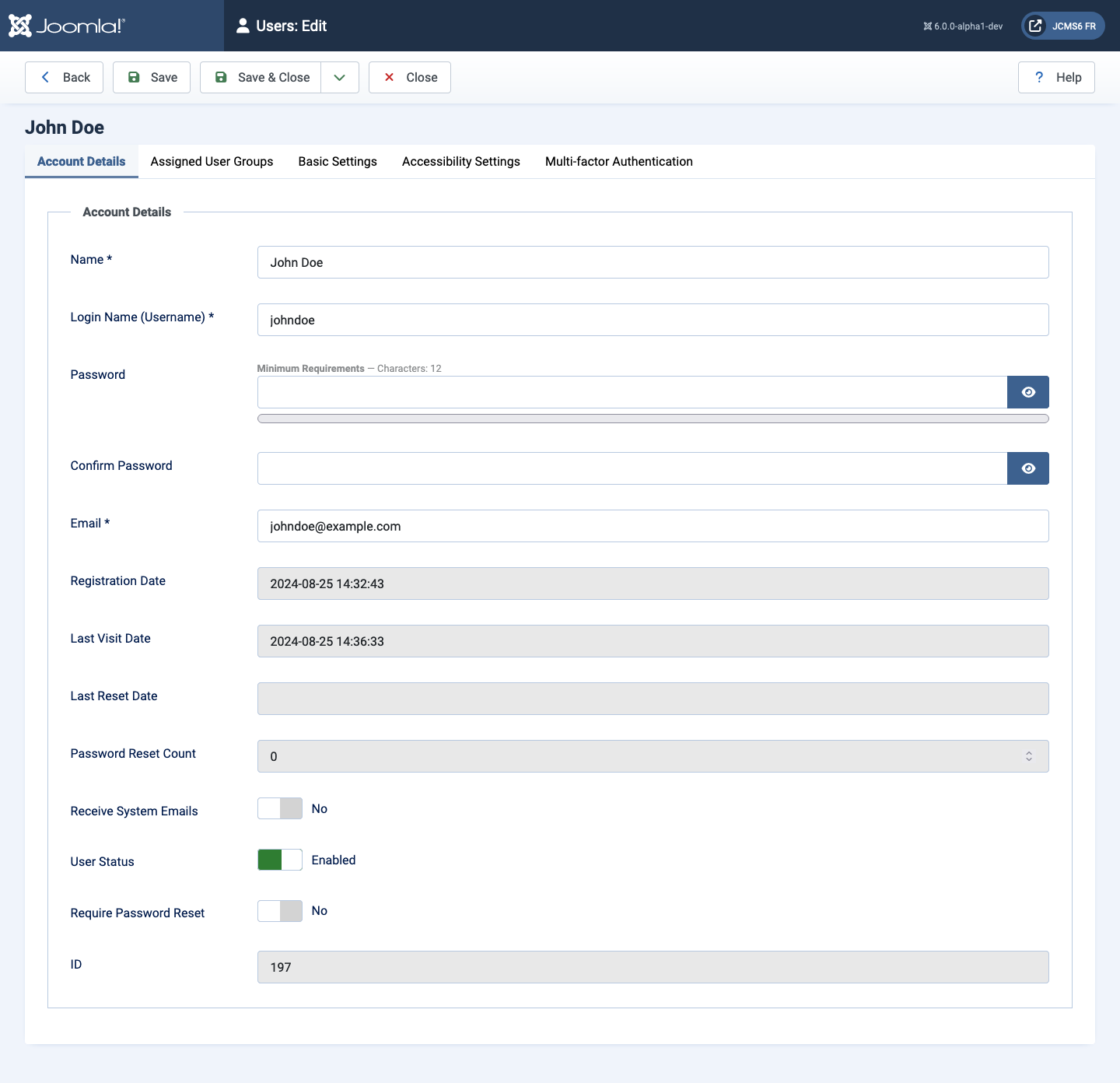
Form Fields
Account Details
- Name Enter the name of the user.
- Login Name Enter the login name (Username) for the user.
- Password Fill in a (new) password. Although this field is not required, the user will not be able to log in when no password is set.
- Confirm Password Fill in the password from the field above again, to verify it. This field is required when you filled in the New password field.
- Email Enter an email address for the user.
- Registration Date Registration Date of the user.
- Last Visit Date Date the user visited the site last time.
- Last Reset Date Date and time of last password reset.
- Password Reset Count Number of password resets since starting the last reset time.
- Receive System Emails (Yes/No) If set to yes, the user will receive system emails.
- User Status (Blocked/Enabled) Enable or block this user.
- Require Password Reset (Yes/No) If set to yes, the user will have to reset their password the next time they log into the site.
- ID Record number in the database.
Assigned User Groups tab
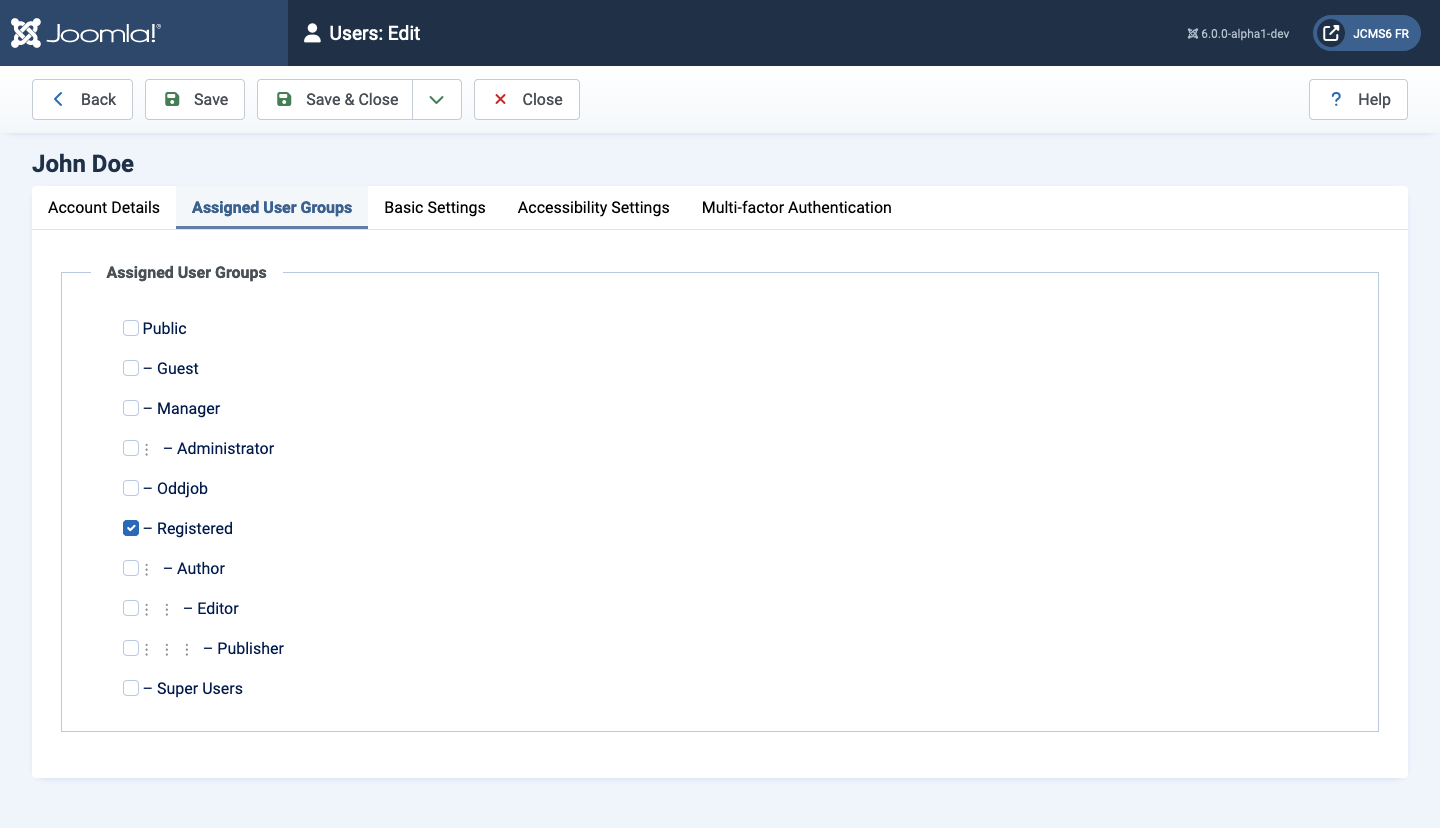
The default is Registered but can be changed in the User: Options page.
Basic Settings
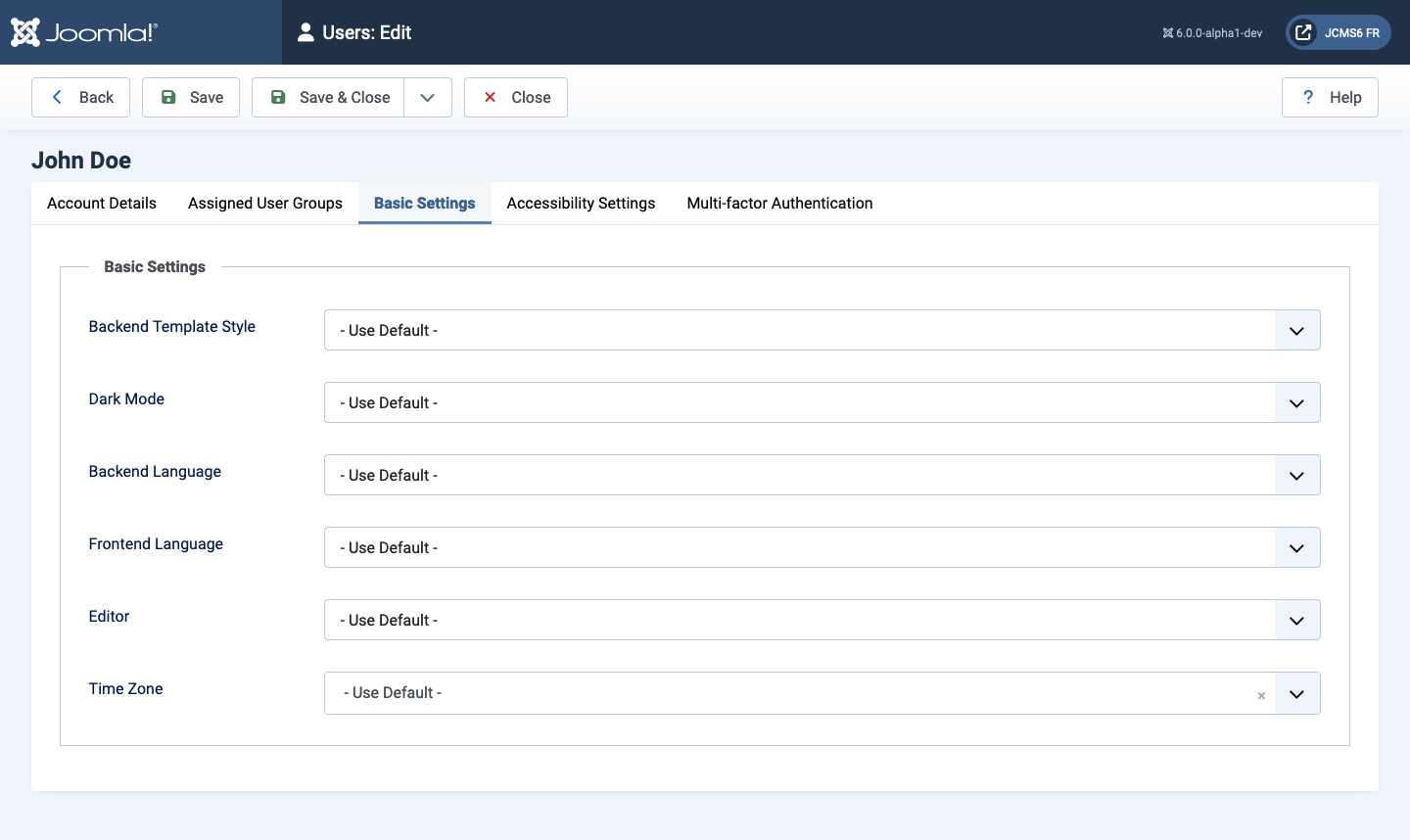
- Backend Template Style Select an template style for the Administrator Backend interface. This will only affect this User.
- Backend Language Select the Language for the Administrator Backend interface. This will only affect this User.
- Frontend Language Select the Language for the frontend interface. This will only affect this User.
- Editor Select an Editor for this user. The default is TinyMCE unless changed in the Global Configuration.
- Time Zone There is a long list of time zones to choose from organised by continent with Europe near the end. The site default time zone is set in the Global Configuration.
Accessibility Settings
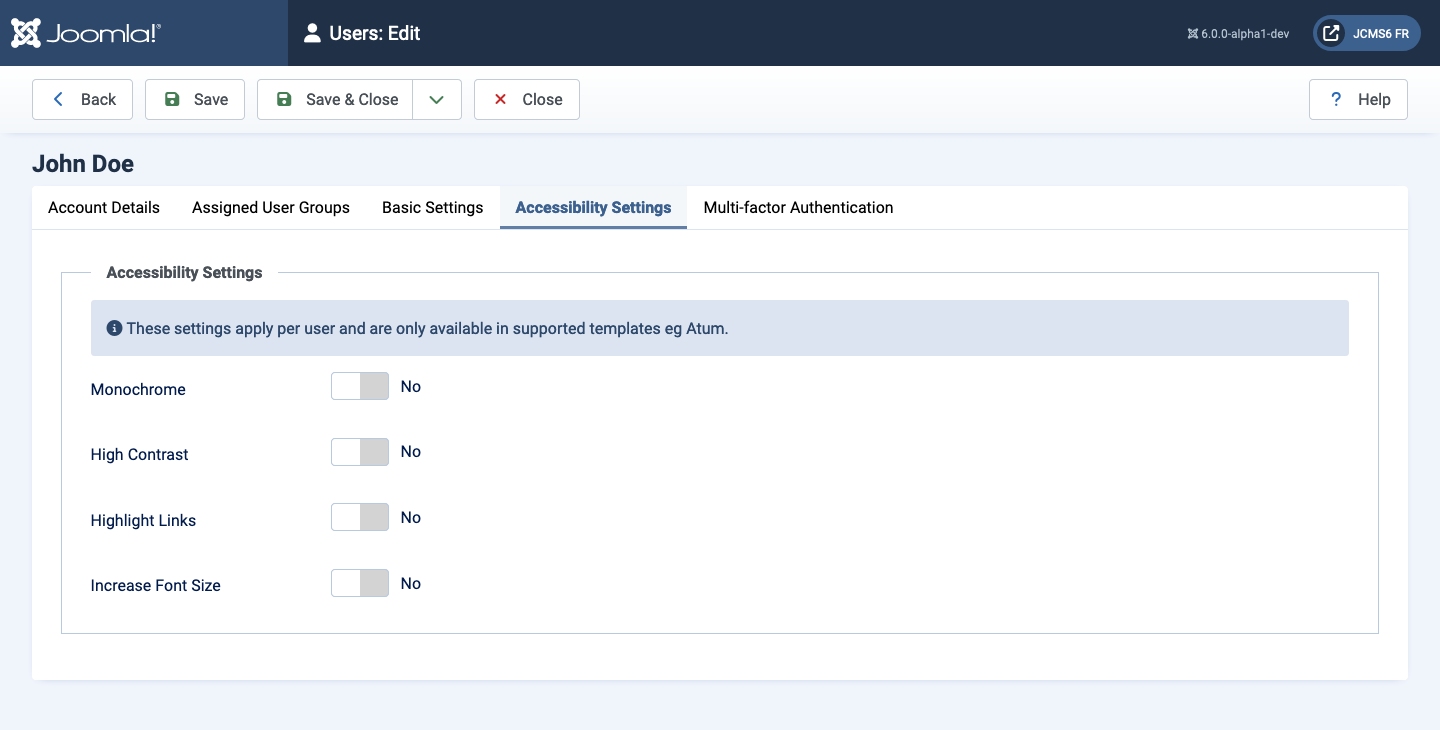
- Monochrome Yes/No
- High Contrast Yes/No
- Highlight Links Yes/No
- Increase Font Size Yes/No
User Actions Log Options
This tab is available for Super Users only!
- Send notifications for User Actions Log If set to yes, the User will receive user actions log notification by email
- Select events to be notified for Select the user actions log notifications to be sent by email.
W3C Web Authentication (WebAuthn) Login
This tab is only present when the site is accessed using https. To set up passwordless login you need a hardware device, available from Amazon and similar outlets for about £15, or a device with fingerprint or face recognition or similar biometric software. You may add more than one authenticator. Once set up, you can login by clicking the Web Authentication button in the Login form and then pressing the button on the device when prompted.
This tab is present but cannot be used in the User edit form because passwordless login can only be set up by the individual user via the Edit Profile form.
Joomla API Token
This tab is used to manage the security tokens used for authenticating to the Joomla API application (remote access to your site). If you are not sure what this does chances are you don't need it and can safely ignore these settings.
The token is only visible for your own account.
Multi-factor Authentication
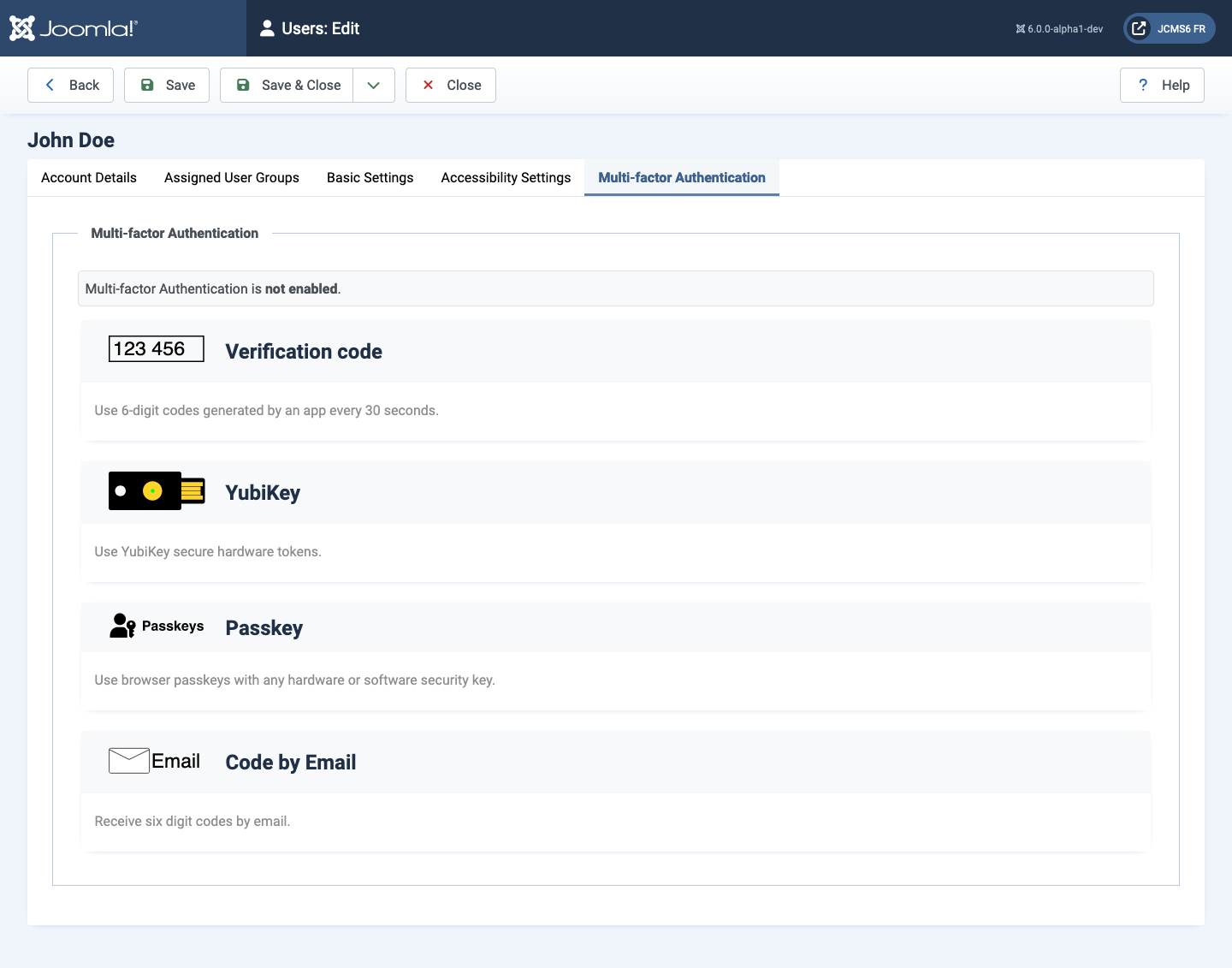
This tab allows you to set one or more methods to allow access to your account after login with Username and Password. It is only present when editing your own profile. There are several methods available. If you lose access to one method for any reason you can choose another method from the post-login verification screen. The alternative mthods must have been set up in advance!
Backup Codes
This method generates a set of numbers that you can save or print. Each number can be used only once, so remember to amend your list after use.
Verification code
An extra form to fill out with alternative methods of setting up the code. Have a look and click the Cancel button if you decide not to proceed.
Yubi Key
This is for another type of hardware key that provides a code on a screen display. Have a look and select Cancel if you decide not to proceed.
Web Authentication
For a hardware device with a button to press. Have a look and select Cancel if you decide not to proceed. Note that this method will be bypassed if you use the separate WebAuthn Login method.
Code by Email
With this method a code is sent to your email address. You will be prompted to enter that code to gain site access. It is a one-time code. A new one is sent for every login. Have a look and select Cancel if you decide not to proceed.
Tips
- Name, Login Name, and Email are required.
- If you did not fill in a particular language, editor, help site and/or time zone, the default settings from the Global Configuration, Language Manager and/or Template Manager are used.