Joomla Help Screens
Manual Index
Templates: Edit Style
Description
The Templates: Edit Style page is used to edit template styles. When a template is first installed, a default style is created for it. The default style for the template will have the same name as the template with a - Default suffix. To make a different variation of the default template style, check the default style's checkbox and press the Duplicate icon in the toolbar. Then edit the duplicate.
Common Elements
Some elements of this page are covered in separate Help articles:
How to Access
- Select System → Templates Panel → Site Templates Styles from the Administrator menu. Or...
- Select System → Templates Panel → Administrator Templates
Styles from the Administrator menu. Then...
- Select the name of the Template Style to edit in the Style column.
Screenshot
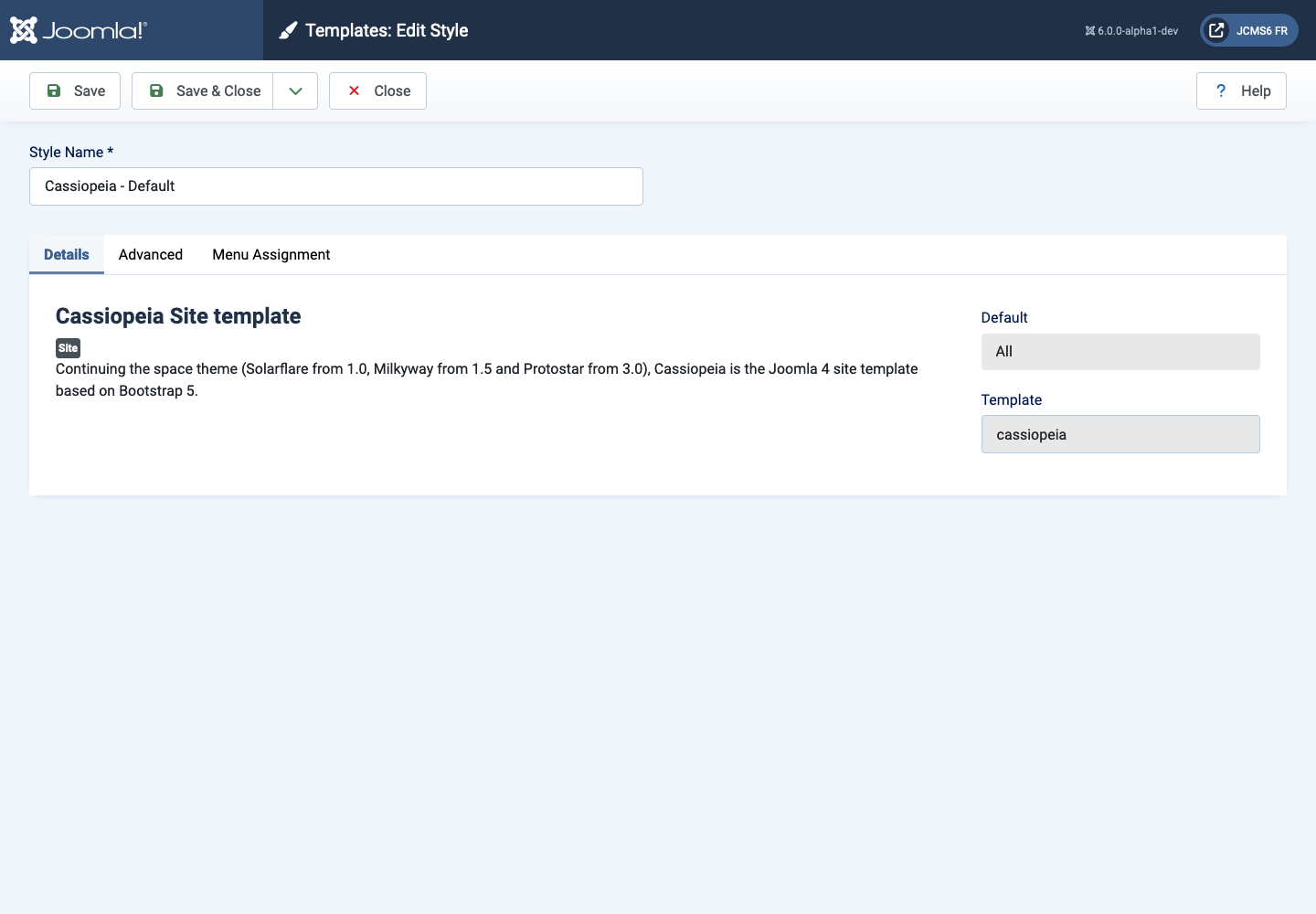
Form Fields
- Style Name The name of the style. This is the name that will display in the Style column of the Template: Styles screen.
Details Tab
- Information The name of the template, Site or Administrator indicator and a brief description.
Advanced Tab
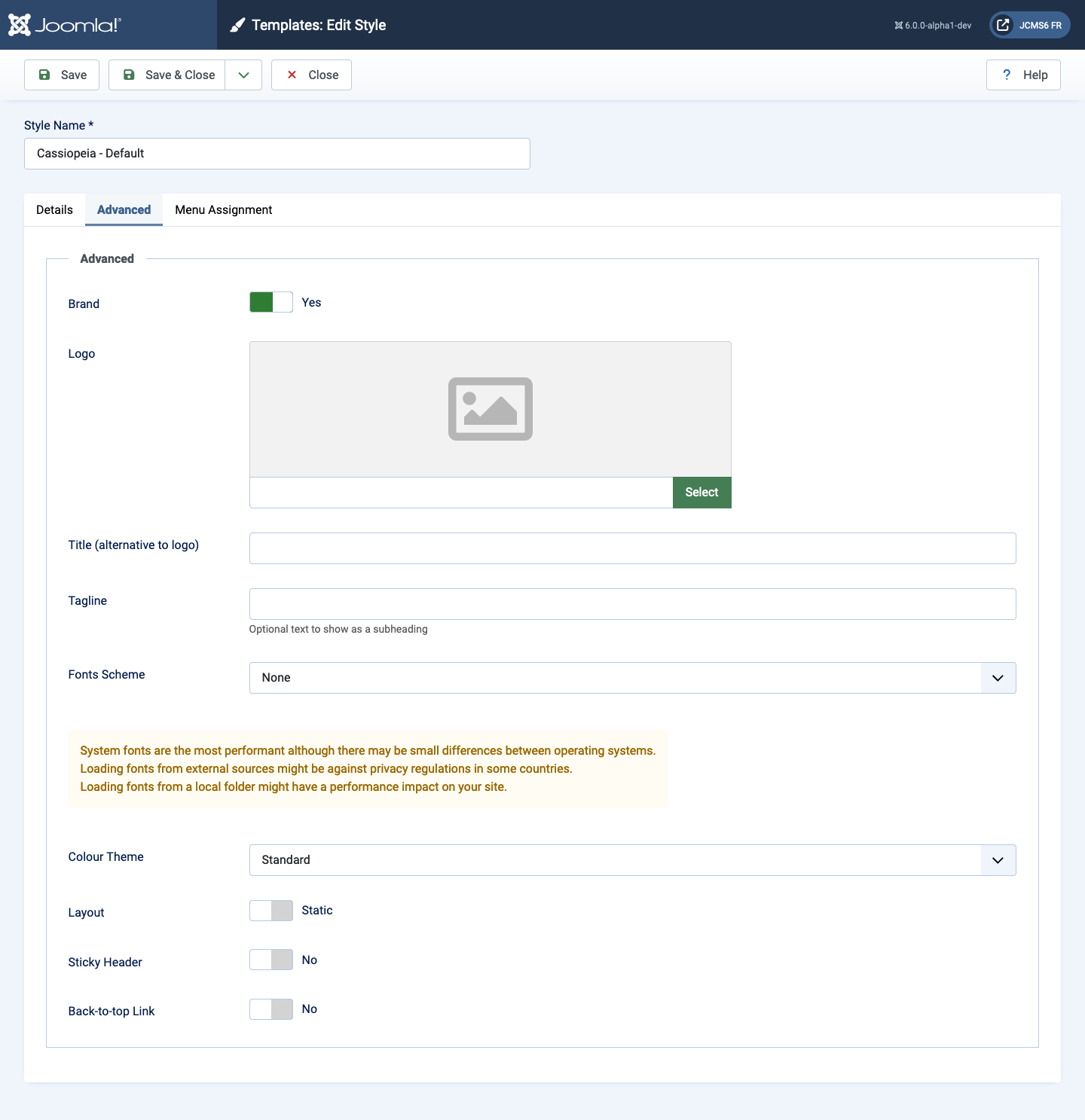
This section may not be present for all styles. If a template from which a style is derived from has configurable options they will be present here. It is these additional configurable options which allow you to have multiple different styles of templates with variations of these options. The options available will vary based on what options the template developer made available.
Atum Colour Settings
The default Administrator template allows you to experiment with colour variations. Save and see!
Atum Image Settings
You may select an image to replace the Login Logo in the Administrator login form, and the Brand Logo in the Administrator Title bar in expanded mode and in compacted mode. The defaults are the Joomla Brand logos. In the Title Bar, the word Joomla! is present in the Brand Large version and omitted in the Brand Small version. Select Toggle Menu to see the change.
If you provide your own Brand Small you also need to provide a width style override. To do so, create a user.css file in the template root and insert the following, but replace 3rem with a suitable width for your image:
.header .logo.small {
width: 3rem;
}
Menu Assignment Tab
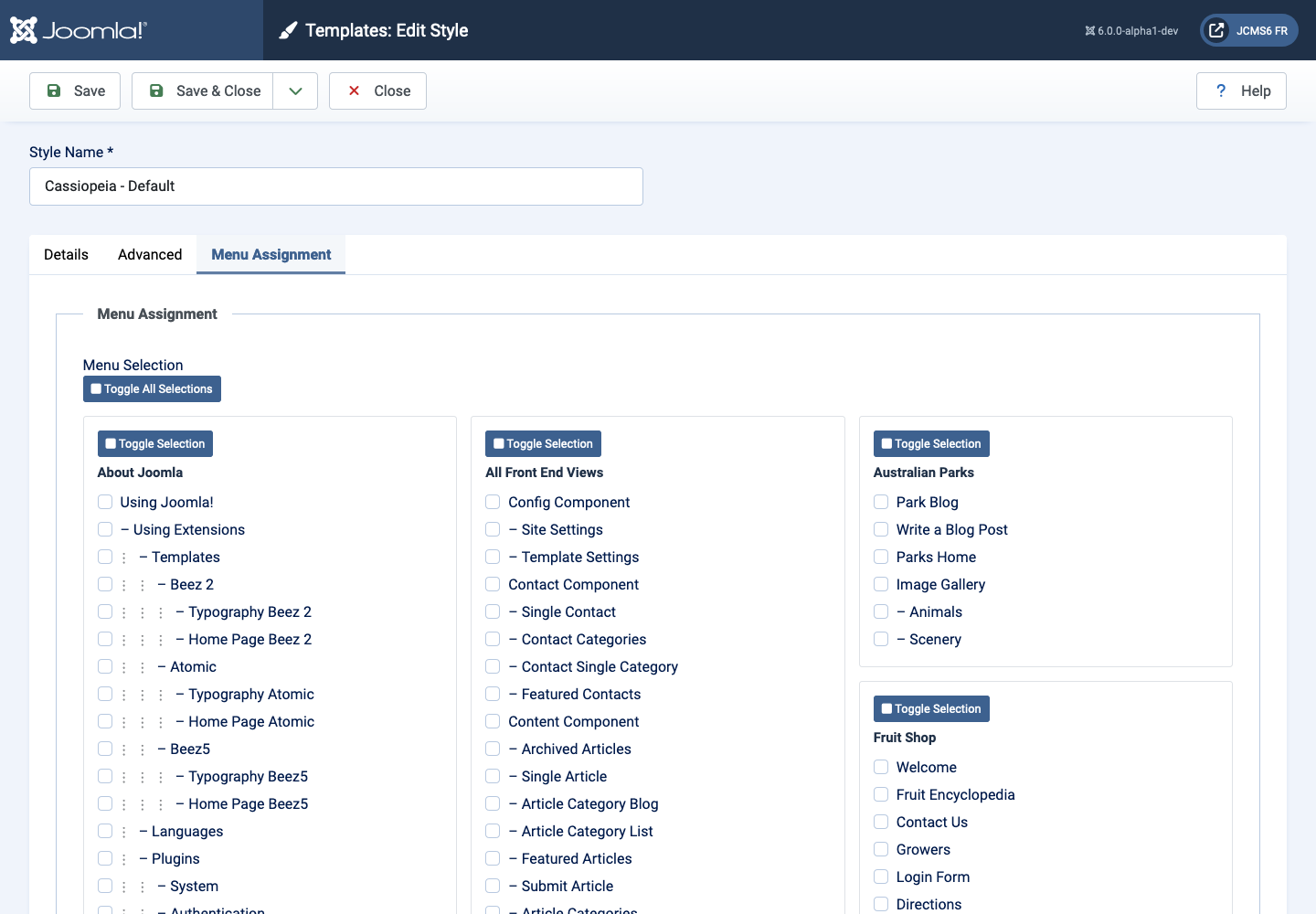
This section contains all the menu items configured in your Joomla! website. To apply the current style to a menu item's corresponding web page, check the box next to the menu item. You can press the Toggle Selection button to invert the menu item selections.
Note If a checkbox is grayed out and cannot be checked then it could be because the menu item is in use by another user. You can see if this is the case by going to the menu manager screen for the menu concerned. If there is a padlock symbol next to the menu item then it is currently in use by another user.