Joomla Help Screens
Manual Index
Templates: Customise Source
This page appears in the index of Help pages but is not used via a Help button.
This is a bug that is likely to be corrected.
Description
The Templates: Customise Source page is where the source code of template files is edited. It provides a plain text interface to edit the template files. HTML and PHP programming syntax is highlighted to make the source code files easier to read. In the Title bar the word Source appears as the name of the template, for example (Cassiopeia).
How to Access
- Select System → Templates Panel → Site Templates from the Administrator menu. Or...
- Select System → Templates Panel → Administrator Templates
from the Administrator menu. Then...
- Select a template name from the Templates column. Then...
- Select a file to edit from the Editor tab.
- Select a template name from the Templates column. Then...
Screenshot
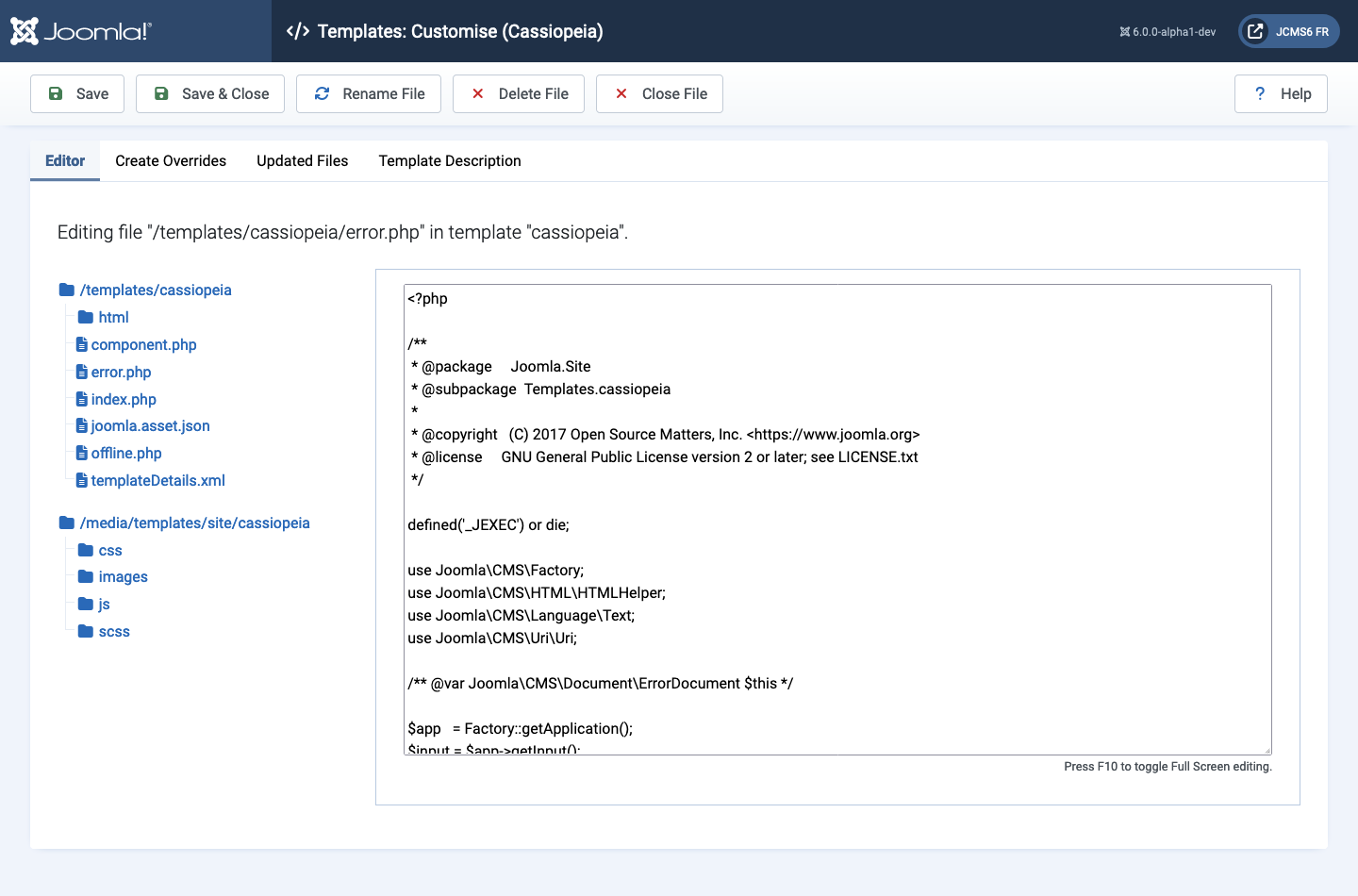
Form Fields
Editor Tab
- Select a file to edit. The edit area shows syntax highlighted text for most types of file.
Create Overrides Tab
- Select an item to override. If a folder is selected it is expanded to display a list of files. If a file is selected it is immediately copied to the html folder with no prompt for confirmation. The override is placed in the appropriate location. There is a confirmation message, for example: Override created in /templates/cassiopeia/html/mod_whosonline.
Updated Files Tab
If there have been no updates to the template since overrides were created this tab will contain a simple message:
- Notice Overridden files are up to date. Nothing has been changed in the last extension or Joomla update.
If there have been updates, a table will show a list of overrides that need to be reviewed.
Template Description Tab
- Thumbnail and Description Information on this template.
Toolbar
The Toolbar icons change with the action being taken. You may see:
- Save Saves the item and stays in the current screen.
- Save & Close Saves the item and closes the current screen.
- Copy Template Copies the current template. A dialogue box prompts for a new name.
- Template Preview Select to open the Site in a new browser tab.
- Manage Folders Allows creation and deletion of template folders using a dialogue box.
- New File Allows upload of a file from your computer to the template file hierarchy using a dialogue box.
- Rename File Select a file to edit. Select the Rename button to prompt for a new name.
- Delete File You will be prompted to Confirm or Cancel.
- Close File Closes the open file and returns to the Editor Tab.
- Help Opens this help screen.
Tips
- Important: Do not delete the default template files using FTP because it generates an error in both the frontend and backend.
- Before editing the HTML and the CSS file of the template, it is a good idea to make a backup of the file you are editing. Also, you can edit these files outside of Joomla! using the HTML or CSS editor of your choice.