Joomla Help Screens
Manual Index
Templates: Customise
Description
The Templates: Customise page is used to edit a template's source code. You can create overrides for php files and create user.css and user.js files to add to the system versions. You may create child templates to allow editing of the overrides template's master files.
How to Access
- Select System → Templates Panel → Site Templates from the Administrator menu. Or...
- Select System → Templates Panel → Administrator Templates
from the Administrator menu. Then...
- Select a template name from the Template column.
Screenshot
The Administrator and Site Templates screens use the same layout. The Site Template screen is illustrated here.
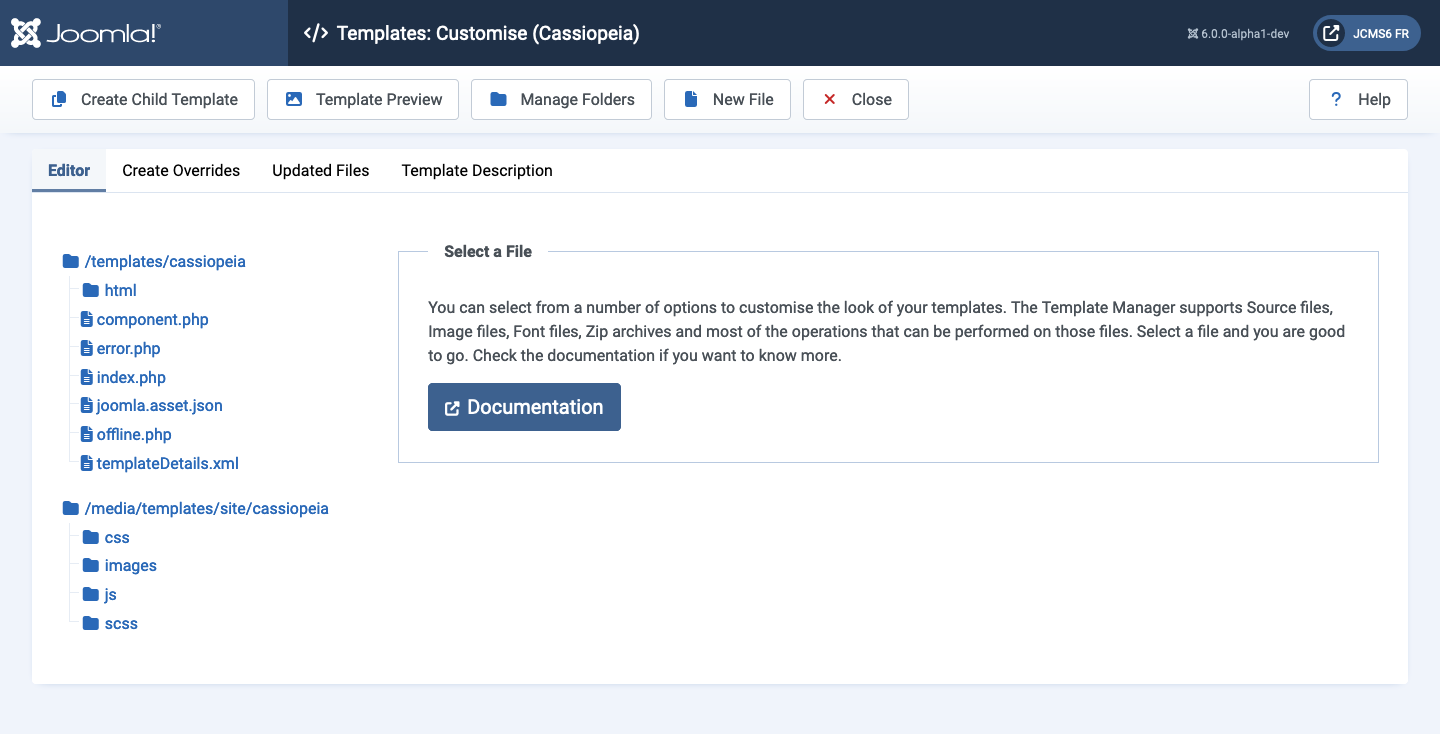
Form Fields
Editor Tab
- Select a file to edit. The edit area shows syntax highlighted text for most types of file.
Create Overrides Tab
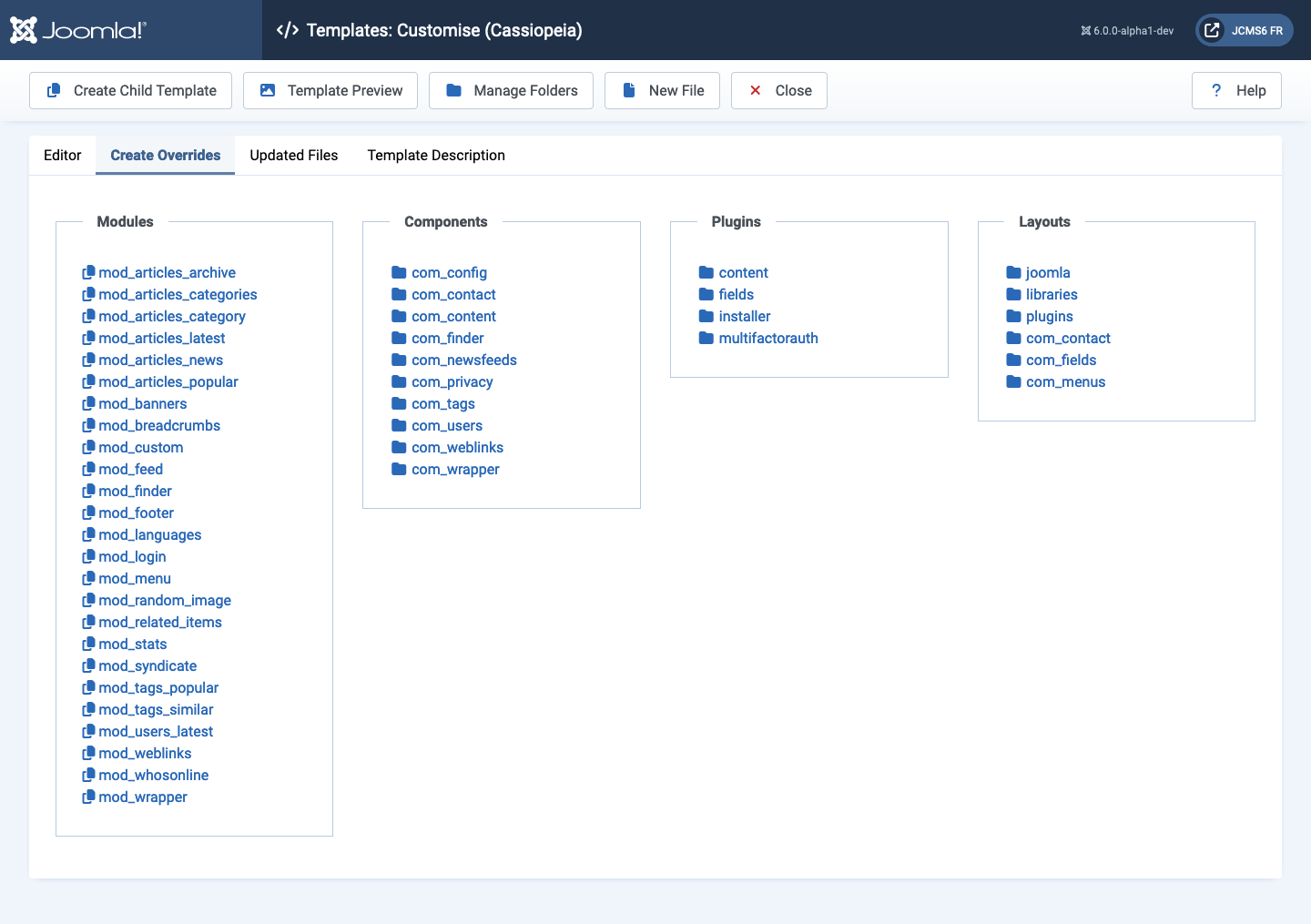
- Select an item to override. Items marked with a solid file icon open to reveal a list of items. Items marked with superimposed open and filled page icons create an override immediately with no prompt for confirmation. The override is placed in the appropriate location. There is a confirmation message, for example: Override created in /templates/cassiopeia/html/mod_whosonline.
Updated Files Tab
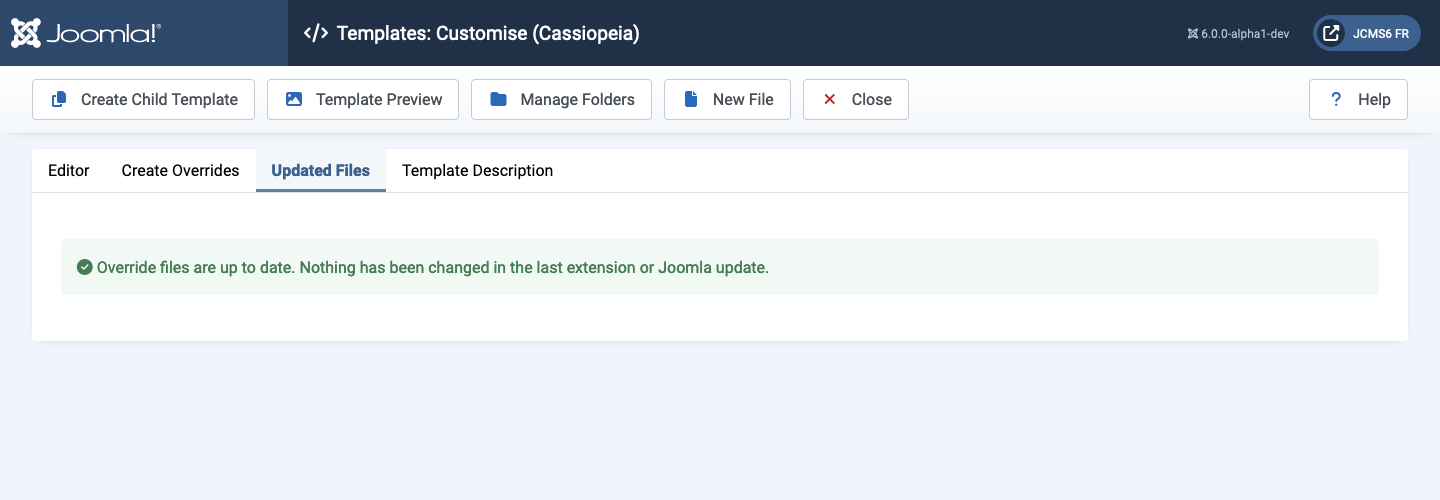
If there have been no updates to the template since overrides were created this tab will contain a simple message:
If there have been updates, a table will show a list of overrides that need to be reviewed.
Template Description Tab
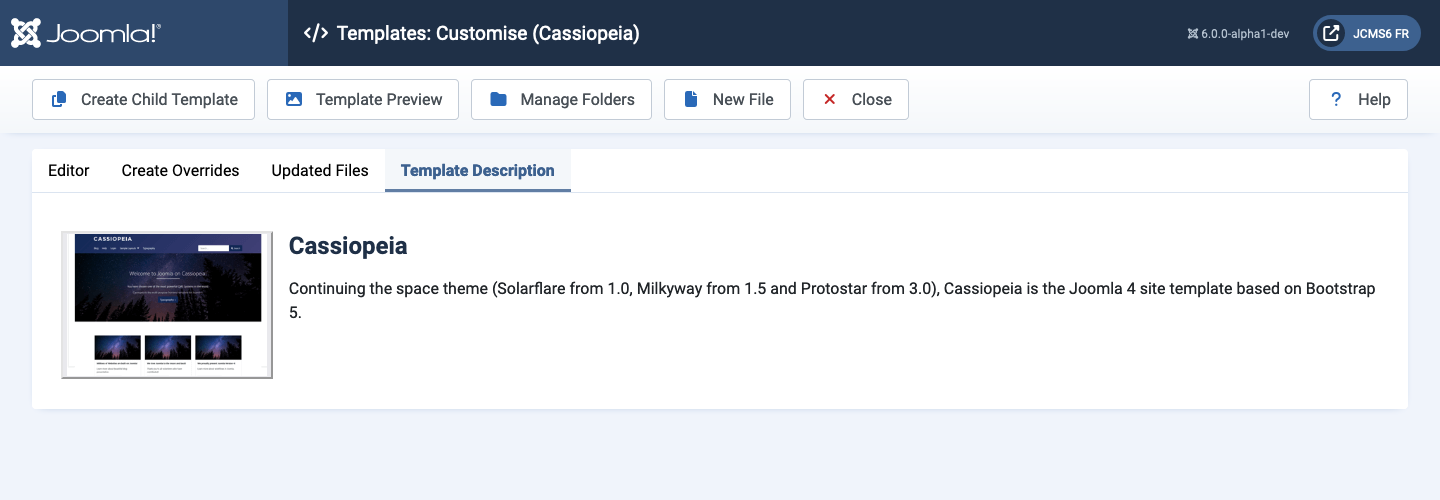
- Thumbnail and Description Information on this template.
Toolbar
Note that the Toolbar buttons change when a file is selected for editing.
No file selected
At the top of the page you will see the toolbar shown in the Screenshot above. The functions are:
- Create Child Template Select to make a complete a new child template. You will be prompted for a new child template name. There is also an opportunity to Close without creating a new child template. To remove the new child template: select the Close button, select the Styles button in the Templates list Toolbar, check the template check box for the new child template and select Delete in the toolbar.
- Template Preview Select to open the Site default view using this template.
- Manage Folders Select to create a new folder within the template hierarchy. A popup window appears. Important: select the folder in which the new folder is to appear before creating the new folder.
- New File Select to create a new file or to upload a file from your computer to your Joomla! template hierarchy. A popup window appears. Important Select the folder in which the new file is to appear before creating the new file.
- Check Overrides Activated when an Override is selected in the
Overrides tab. The options are:
- Mark Checked
- Mark Unchecked
- Remove Record
- Close Closes the current screen and returns to the previous screen without saving any modifications you may have made. This toolbar icon is not shown if you are creating a new item.
- Help Opens this help screen.
File selected
- Save Saves the item and stays in the current screen.
- Save & Close Saves the item and closes the current screen.
- Rename File Select a file to edit. Select the Rename button to prompt for a new name.
- Delete File You will be prompted to Confirm or Cancel.
- Check Overrides Activated when an Override is selected in the Overrides tab.
- Close File Closes the open file and returns to the Editor Tab.
- Help Opens this help screen.
Tips
- Before editing the HTML and the CSS file of the template, it is a good idea to make a backup of the file you are editing. Also, you can edit these files outside of Joomla! using the HTML or CSS editor of your choice.