Joomla Help Screens
Manual Index
Contacts: Edit
Description
The Contacts: Edit Form is used to add a new Contact or edit an existing Contact.
Be aware: If a contact has a menu item then the Contact Menu Settings override some settings available here. Be careful not to disclose personal information by mistake!
Common Elements
Some aspects of this page are covered in separate Help articles:
How to Access
- Select Components → Contacts → Contacts in the Administrator menu.
- To Add a new Contact:
- Select the New button in the Toolbar.
- To Edit an existing Contact:
- Select a contact title in the Title column.
Screenshot
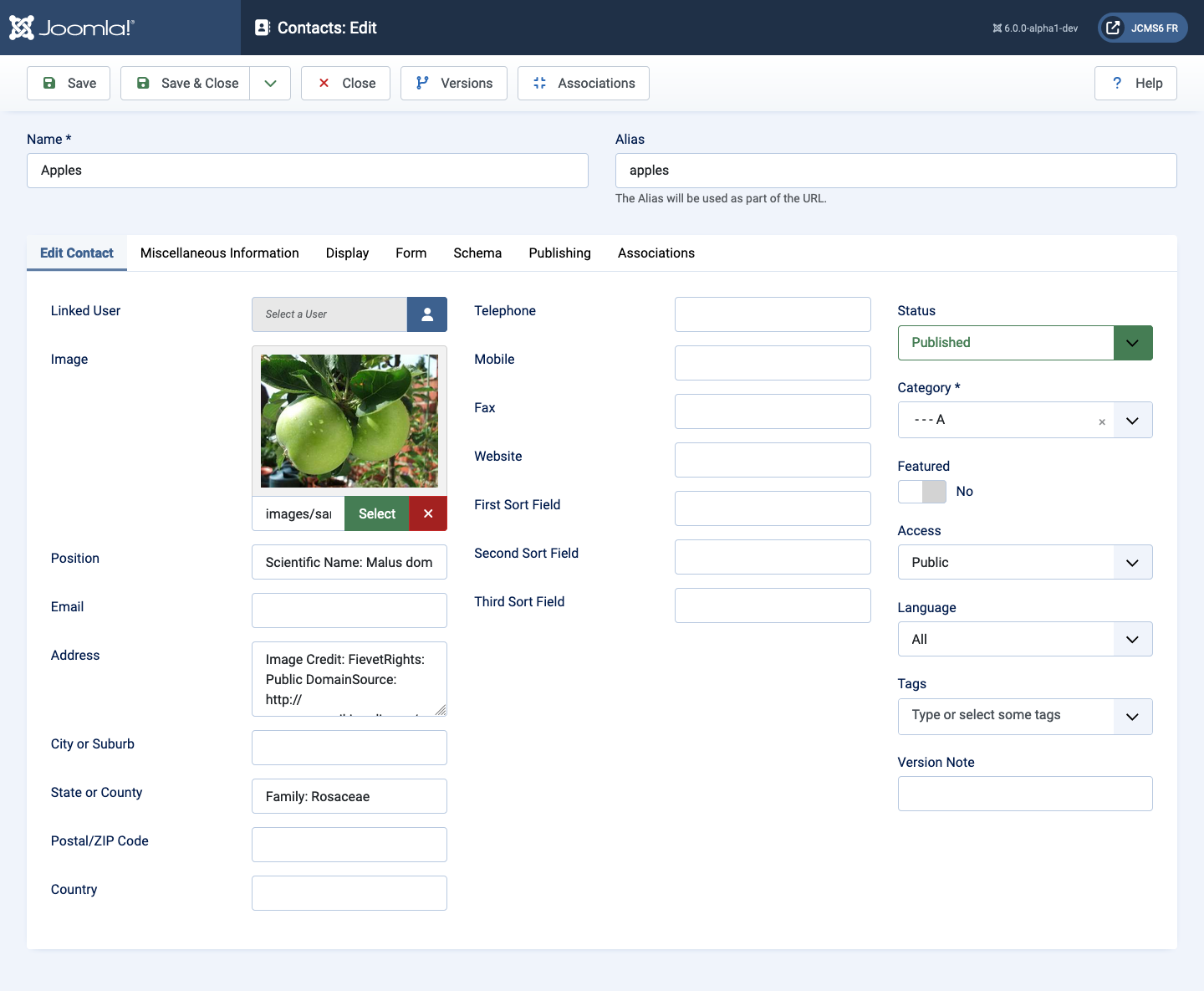
Form Fields
In this section, you can enter information about the Contact, such as name, address, e-mail, and so on. The options allow you to control settings such as what information gets displayed for each Contact.
- Name The full name of the Contact.
- Alias The internal name of the item. Normally, you can leave this blank and Joomla will fill in a default value Title in lower case and with dashes instead of spaces.
Edit Contact tab
Here you enter the basic information about the contact.
- Linked User If this Contact is linked to a user select the Select User icon to reveal a popup form from which to select one of the registered users. A linked user may be removed with the - No User - button in the Select User popup form.
- Image Image to display for this Contact. Select an image file from the drop-down list box. This lists images in the 'images/stories' folder. Images can be uploaded using the Media component.
- Position: The Contact's current position.
- E-mail The Contact's e-mail address. Note that e-mail addresses in Joomla! can be protected from "spambots" by enabling "Content-Email Cloaking" Plugin. This is enabled by default.
- Address The Contact's street address.
- City or Suburb The Contact's town or suburb.
- State or Province The Contact's state or county.
- Postal / ZIP Code The Contact's postal code.
- Country The Contact's country.
- Telephone The Contact's phone number.
- Mobile The Contact's mobile phone number.
- Fax The Contact's fax number.
- Website The Contact's web site address.
- Sort Fields To enable sort fields for Category lists go to the
Contacts → Options screen and set List Layouts → Sort By
to Sort Name. Then you need to use real words for sorting.
For example, set First Sort Field to Doe, second field to John
for the first contact; then First Sort Field to Doe, second field
to Jane for the second contact. The third field is not used in
this case. The sort fields are character fields so if you want to sort
by age you need to enter 0x for ages under 10, so 08 for example.
- First Sort Field The name to use as the first sort field.
- Second Sort Field The name to use as the second sort field.
- Third Sort Field The name to use as the third sort field.
- Status: Published status of the item. Possible values are:
- Published: The item is published. This is the only state that will allow regular website users to view this item.
- Unpublished: The item is unpublished.
- Archived: The item has been archived.
- Trashed: The item has been sent to the Trash.
- Category The Category this item belongs to.
- Featured Whether or not the item will be displayed in featured view.
- Access The viewing Access Level for this item.
- Language Item language.
- Tags Enter one or more optional tags for this item. You can select existing tags by entering in the first few letters. You may also create new tags by entering them here. Tags allow you to see lists of related items across content types (for example, articles, contacts, and categories).
- Version Note Optional field to identify this version of the item in the item's Version History window.
Miscellaneous Information tab
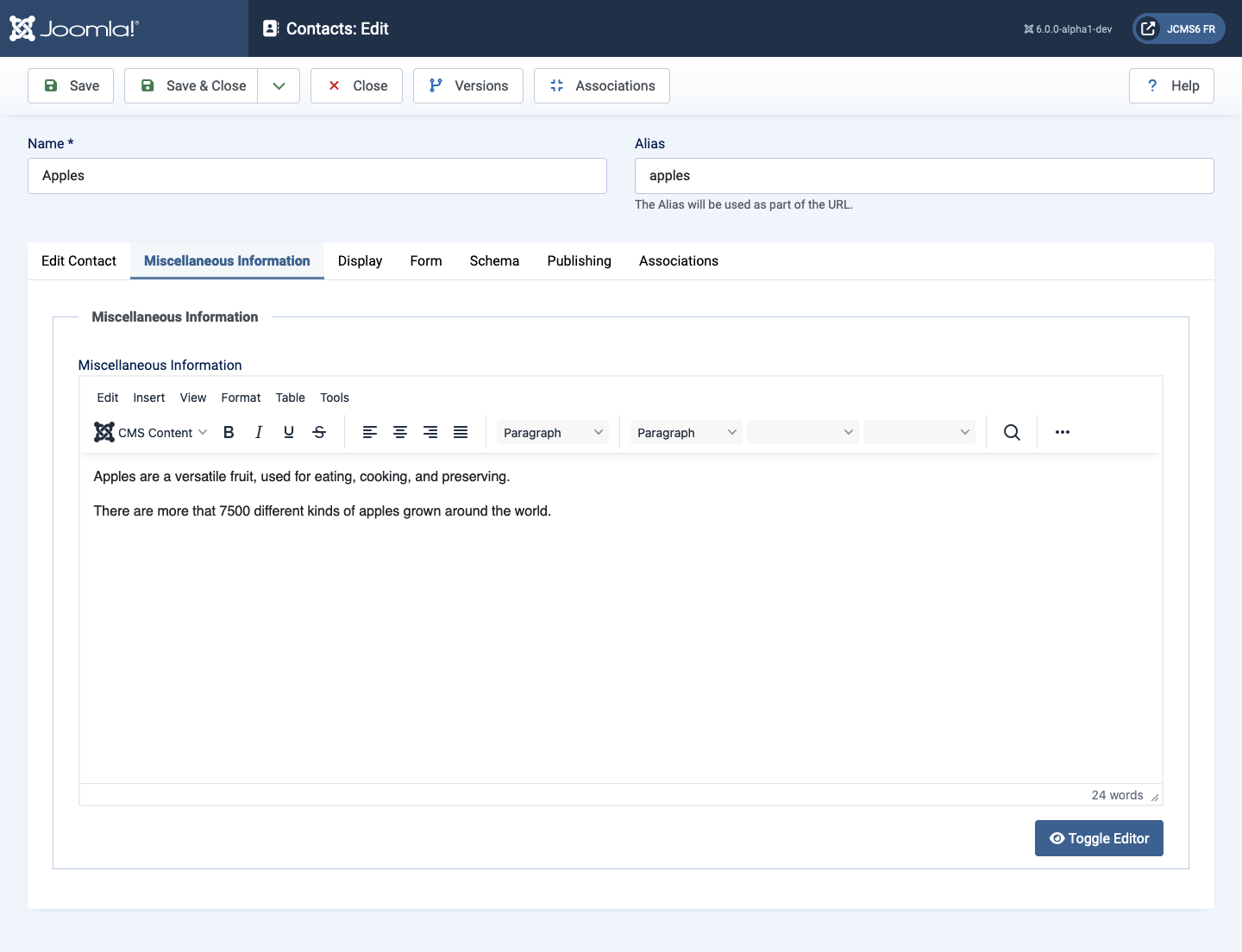
Other information about this Contact can be entered using the editor.
Display tab
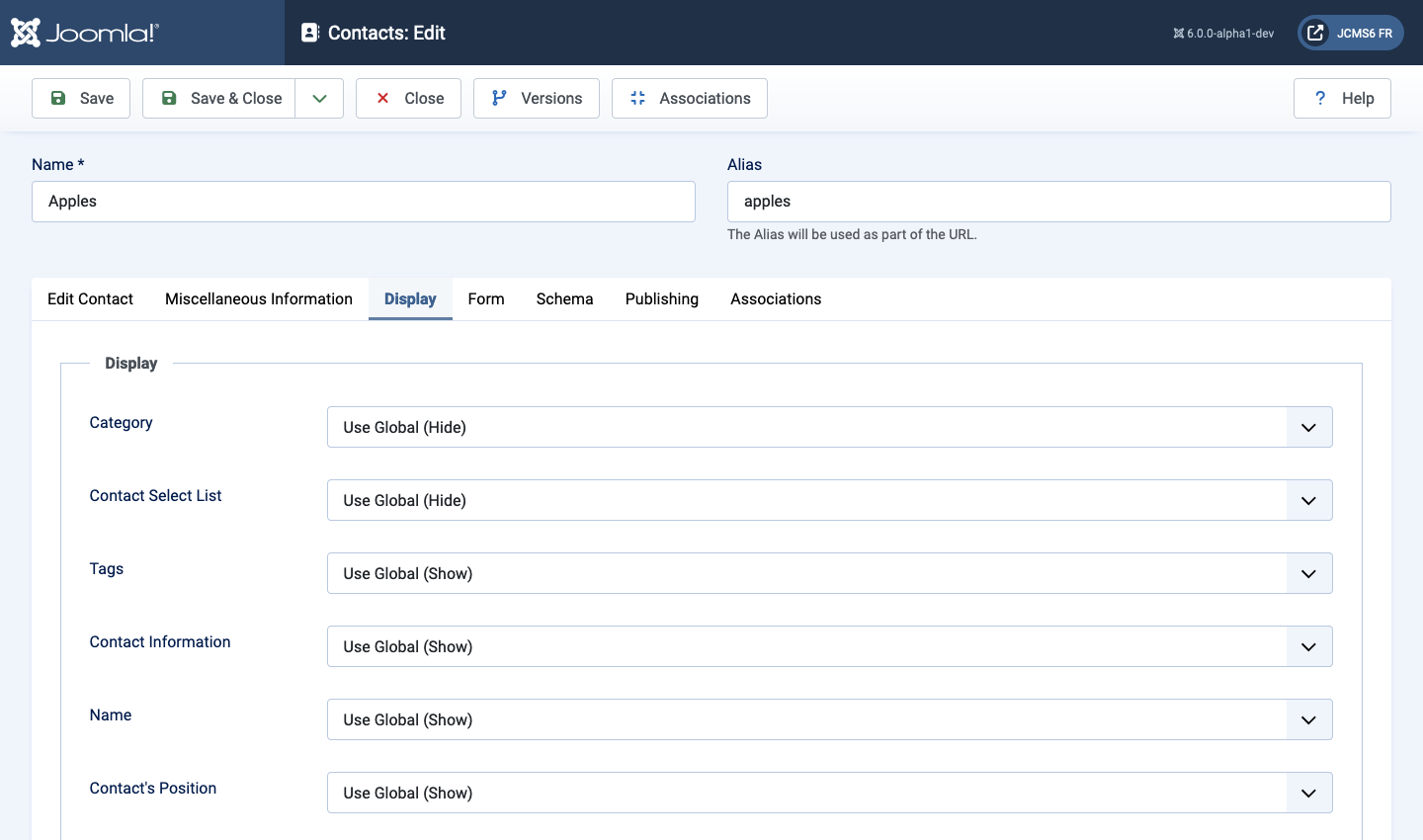
- Show Category Show or hide the Contact's category.
- Show Contact List Show or hide the Contact list.
- Display format Determines the style used to display sections of the contact form.
- Tags Whether to hide or show any tags for this item.
- Contact Information Show or hide the Contact information.
- Miscellaneous Information Show or hide the Miscellaneous information.
- vCard Show or hide the vCard link for this Contact.
- Show User Articles If this contact is mapped to a user, and if this is set to Show, then a list of articles created by this user will show.
- # Articles to List Number of articles to list.
- User Profile If this contact is mapped to a user, and if this is set to Show, then the profile of this user will show.
- Show User Custom Field Groups Show user custom fields which belong to all or only selected field groups.
- Contact Links Show or hide the contact links.
- Link A Label Label for an additional link for this contact.
- Link A URL The additional link URL for this contact.
- Link B Label Label for an additional link for this contact.
- Link B URL The additional link URL for this contact.
- Link C Label Label for an additional link for this contact.
- Link C URL The additional link URL for this contact.
- Link D Label Label for an additional link for this contact.
- Link D URL The additional link URL for this contact.
- Link E Label Label for an additional link for this contact.
- Link E URL The additional link URL for this contact.
- Layout Use a different layout from the supplied component view or overrides in the templates.
Form tab
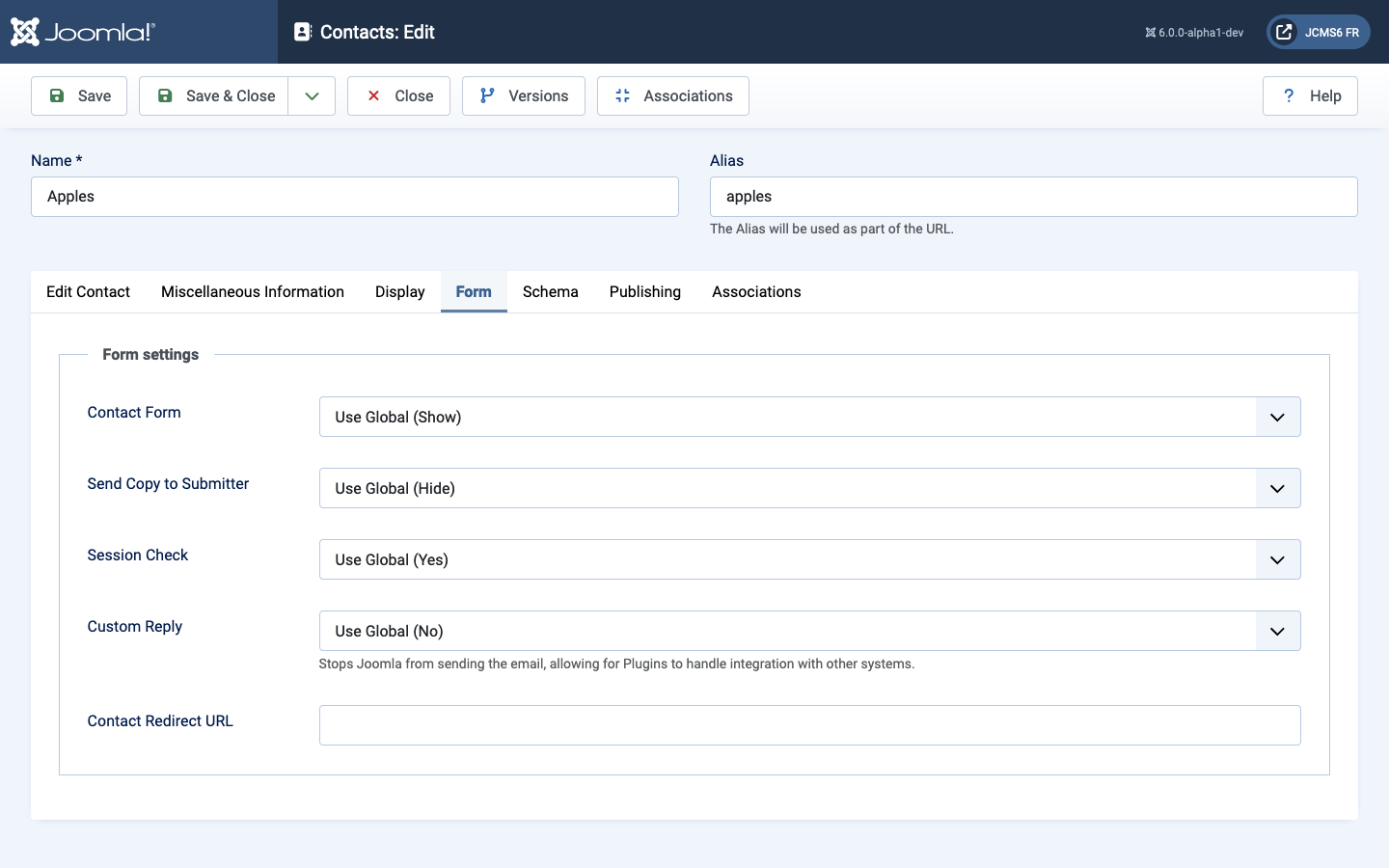
- Contact Form Show or hide the E-mail form. If Show is selected, a form is displayed that allows the user to send an e-mail to the Contact from the web site.
- Send Copy to Submitter Show or hide the checkbox: E-mail a copy of this message to your own address.
- Session Check Check for the existence of session cookie. This means that users without cookies enabled will not be able to send emails.
- Custom Reply Turns off the automated reply, allowing for Plugins to handle integration with other systems.
- Contact Redirect Enter an alternative URL, where the user will be redirected to after the mail is sent.