Joomla Help Screens
Manual Index
Articles: Options
Description
The Articles: Options page is used to set global default values for articles. They are used when Use Global is selected for an option in an Articles menu item. For example, to show the Create Date for an article in your Articles menu items, set that option to Show here and it will be the default value.
Common Elements
Some aspects of this page are covered in separate Help articles:
How To Access
Select the Options button in the Toolbar of any Articles list page.
Screenshot
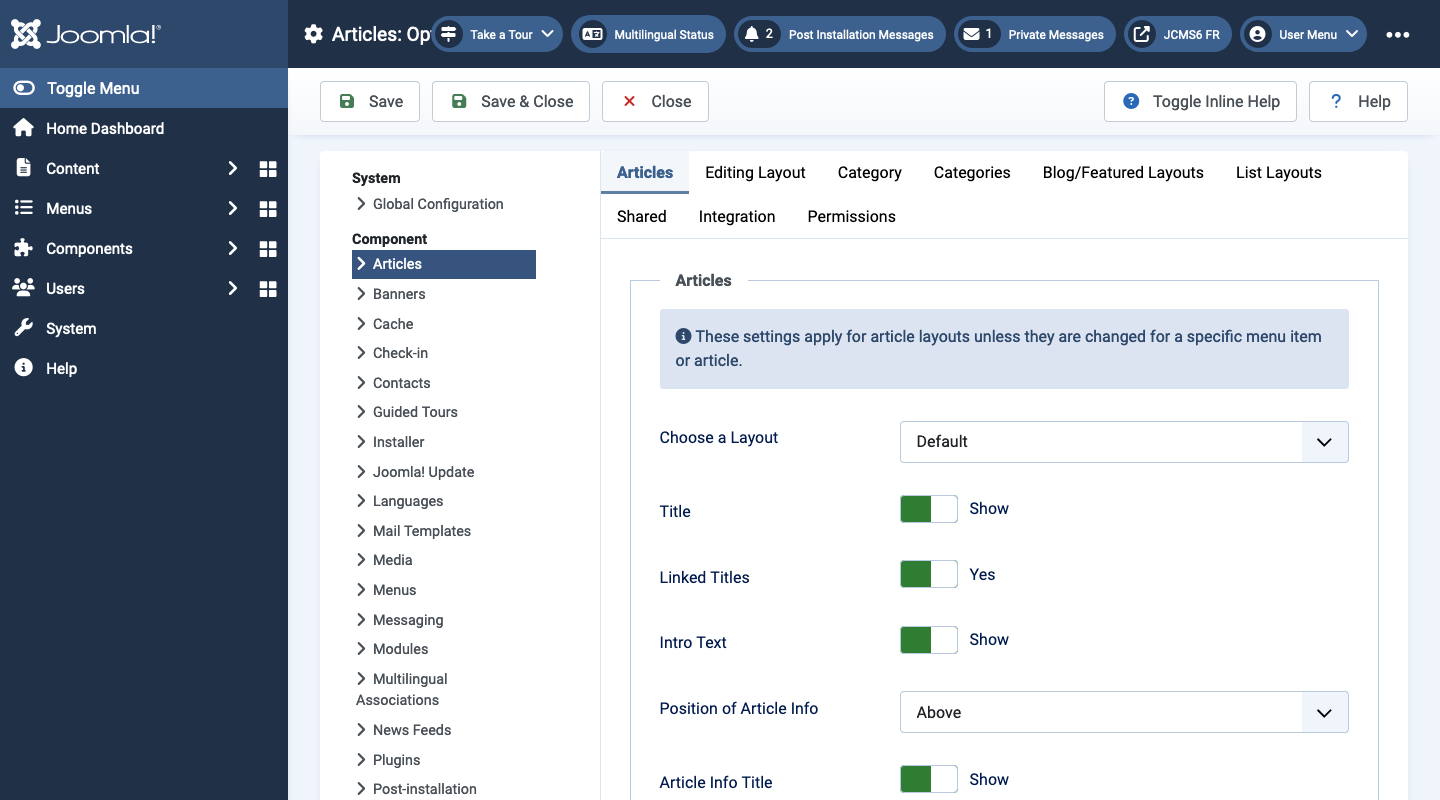
Form Fields
Articles tab
These settings apply for article layouts unless they are changed for a specific menu item or article.
- Choose a Layout Select the default value for Single Article menu items.
- Title Show the Article's Title.
- Linked Titles Show the title as a link to the article.
- Intro Text
- Show The Intro Text of the article will show in the full article.
- Hide Only the part of the article after the Read More break will show in the full article.
- Position of Article Info
- Above Puts the article information block above the text.
- Below Puts the article information block below the text.
- Split Splits the article information block into 2 separate blocks. One block is above and the other is below the text.
- Article Info Title Displays the word Details on top of the article information block.
- Category Show the Article's Category Title.
- Link Category Show the title as a link to that Category. Note: This can be set to either a blog or a list layout with the Choose a Layout option in the Category tab.
- Parent Category Show the Article's Parent Category Title.
- Link Parent Category Show the title as a link to that Category. Note: This can be set either a blog or a list layout with the Choose a Layout option in the Category tab.
- Associations Show the associated flags or Language Code.
Multilingual only.
- Use Image Flags Display language choice as image flags if Associations is set to Show.
- Author Show the author of the Article.
- Link to Author's Contact Page Show it as a link to a Contact layout for that author. Note: The author must be set up as a Contact. Also, a link will not show if there is an Author Alias value for the contact.
- Create Date Show the Article's create date.
- Modify Date Show the Article's modify date.
- Publish Date Show the Article's start publishing date.
- Navigation Show a navigation link Prev or Next.
- "Read More" Link Show the Read More link to link from the part of the article before the Read More break to the rest of the Article.
- Read More with Title
- Show The article title is part of the Read More link. The link will be in the format "Read More: [article title]".
- Hide The link will be "Read more".
- Read More Limit (characters) The maximum number of characters from the title to include. Note: This can prevent the Read More text to become excessively long if the article has a very long title.
- Tags Show the tags for each article.
- Record Hits Record the number of times the article has been viewed.
- Hits Show the number of times the article has been displayed by a user.
- Unauthorised Links
- Yes The Intro Text for restricted articles will show. Clicking on the Read more link will require users to log in to view the full article content.
- No Articles that the user is not authorised to view (based on the viewing access level for the article) will not show.
- Positioning of the Links
- Above Links are shown above the content.
- Below Links are shown below the content.
Editing Layout tab
These options control the layout of the article editing page.
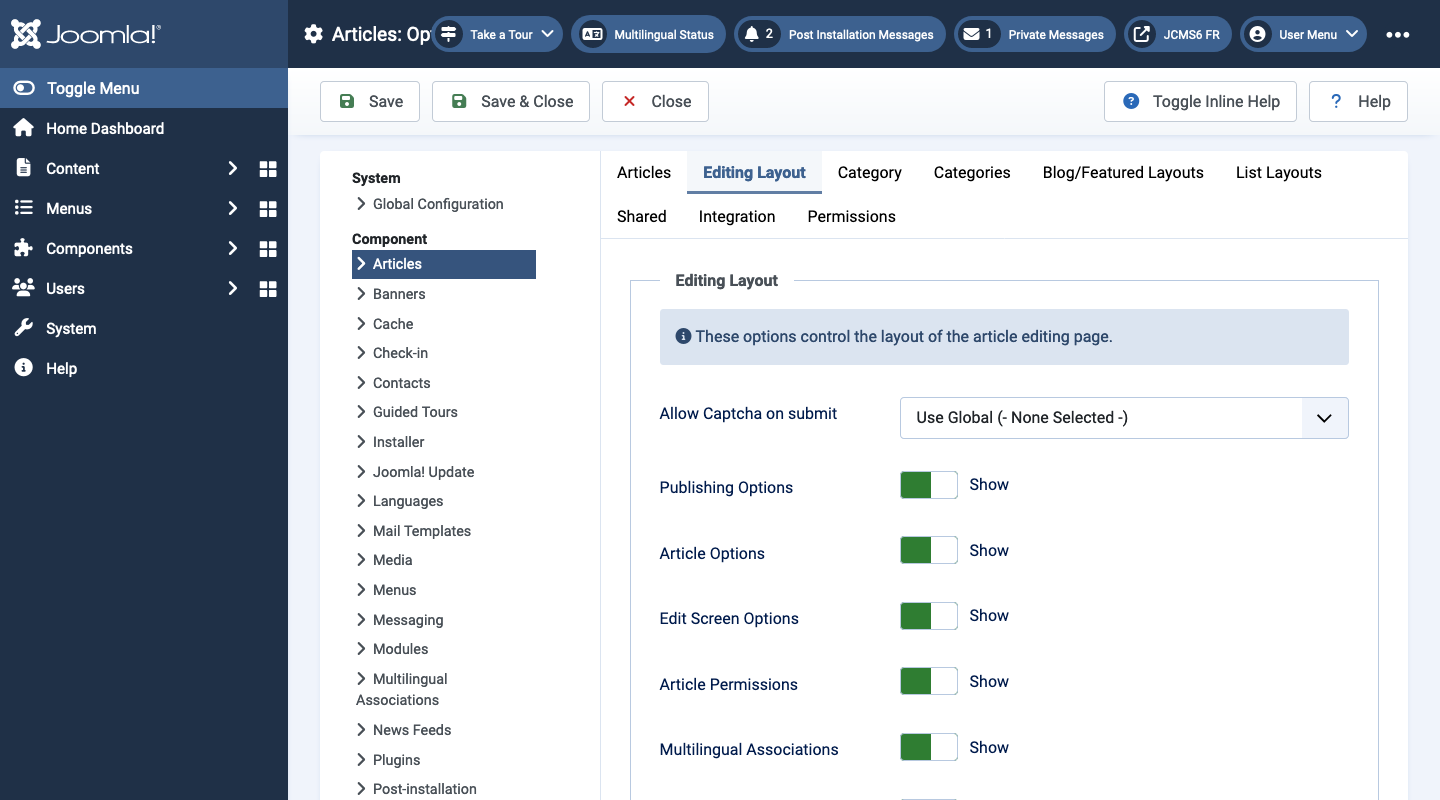
- Allow Captcha on submit Select the captcha plugin that will be used in the article submit form. If Use Global is selected, make sure a captcha plugin is selected in Global Configuration.
- Publishing Options Hide the Publishing Options tab in the Backend when editing Articles. This means that Backend users will not be able to edit the fields in this tab. These fields will always be set to their default values.
- Article Options Hide the Article Options tab in the Backend when editing Articles. This means that Backend users will not be able to edit the fields in this tab. These fields will always be set to their default values.
- Edit Screen Options Hide the Configure Edit Screen tab when editing Articles.
- Article Permissions Hide the Permissions tab when editing Articles.
- Multilingual Associations Hide the Associations tab when editing Articles.
- Enable Versions Save version history for Articles and Categories.
- Maximum Versions The maximum number of versions to store for an Article or Category. If an Article or Category is saved and the maximum number of versions has been reached, the oldest version will be deleted automatically. If set to "0", then versions will never be deleted automatically.
- Frontend Images and Links Hide the Images and Links tab in the Frontend article editor screen.
- Administrator Images and Links Hide the Images and Links tab in the Backend when editing Articles.
- URL A Target Window Sets the default value for the target for the
first Link in the article. Choices are:
- Open in parent window Opens the in the main browser window, replacing the current Joomla article.
- Open in new window Opens the link in a new browser window.
- Open in popup Opens the link in a popup browser window (without full navigation controls).
- Modal Opens the link in a modal popup window.
- URL B Target Window Sets the default value for the target for the second Link in the article. Same options as URL A.
- URL C Target Window Sets the default value for the target for the third Link in the article. Same options as URL A.
- Intro Image Class Sets the class attribute for an Intro Image selected in the Intro Image field.
- Full Text Image Class Sets the class attribute for an Full Article Image selected in the Full Article Image field.
Category tab
These settings apply for Articles Category Options unless they are changed by the individual category or menu settings.
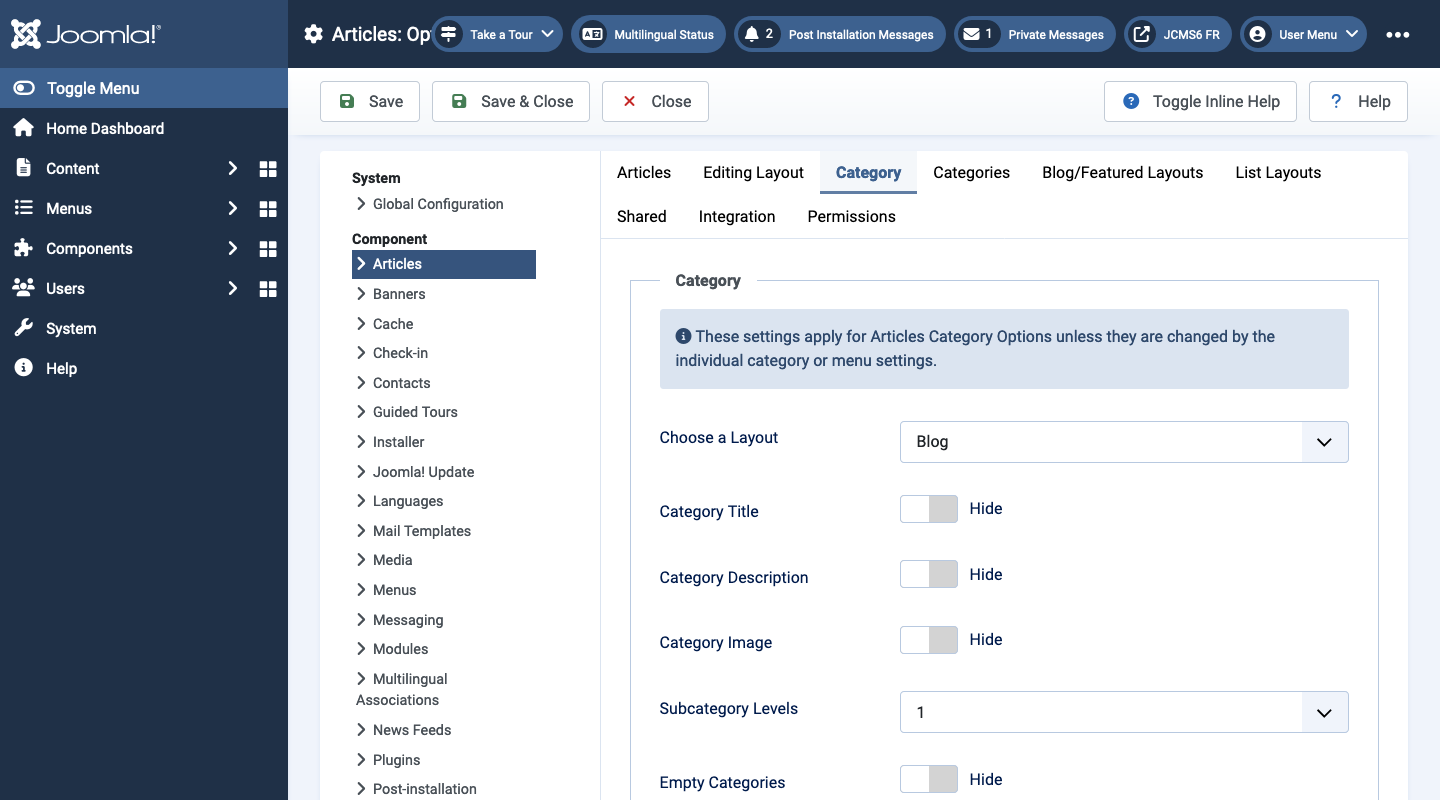
- Choose a Layout Select the default layout to show when a Category link is selected.
- Category Title Show the title of the category.
- Category Description Show the description for the category.
- Category Image Show the category image.
- Subcategory Levels Control how many levels of subcategories to show.
- Empty Categories Show categories that don't contain any articles or subcategories.
- No Articles Message Show a message "There are no articles in this category".
- Subcategories Heading Show the Subcategories as subheading on the page.
- Subcategories Descriptions Show the descriptions for subcategories.
- # Articles in Category Show a count of the total number of articles in each category.
- Tags Show the tags for the category.
Categories tab
These settings apply for Articles Categories Options, unless they are changed by the individual category or menu settings.
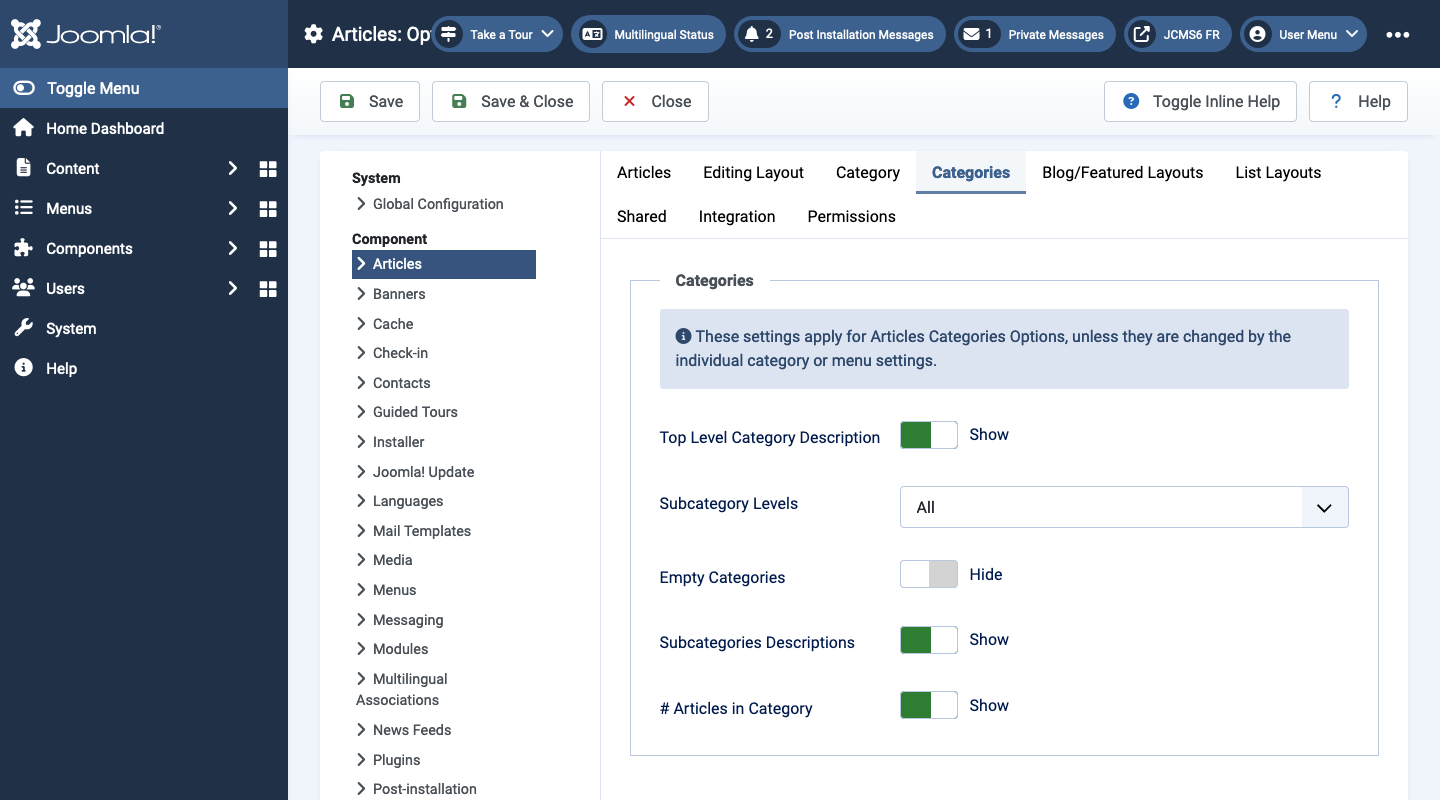
- Top Level Category Description Show the description for the top-level category.
- Subcategory Levels Control how many levels of subcategories to show.
- Empty Categories Show categories that don't contain any articles or subcategories.
- Subcategories Descriptions Show the description for subcategories.
- # Articles in Category Show a count of the total number of articles in each category.
Blog/Featured Layouts tab
These settings apply for blog or featured layouts unless they are changed for a specific menu item.
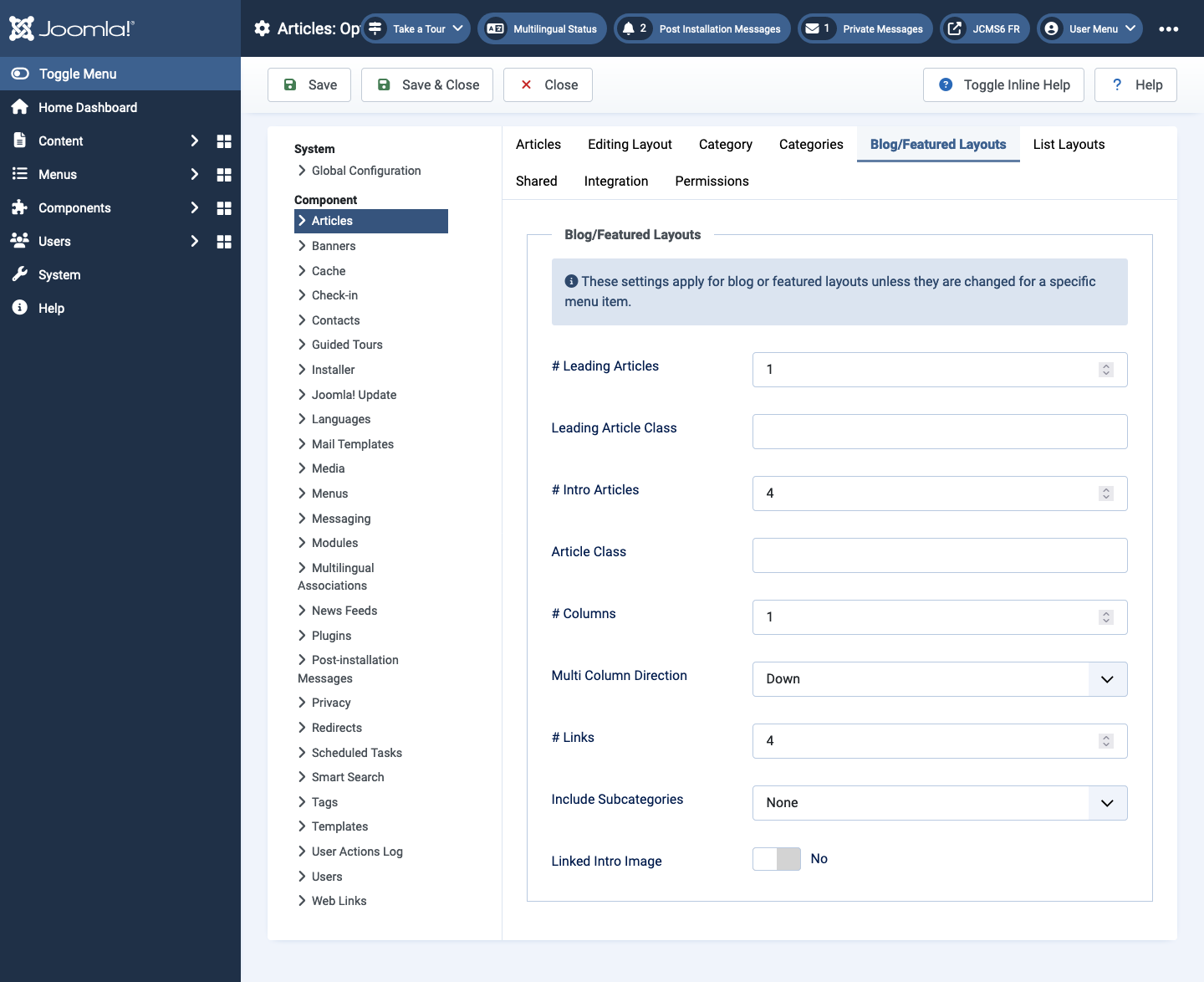
- # Leading Articles Number of Articles to show using the full width of the main display area. "0" means that no Articles will show when using the full width. If an Article has a "Read more..." break, only the part of the text before the break (the Intro text) will display.
- Leading Article Class Add any CSS class to customise the layout. Add a border on top with class boxed. For image position use for example image-left, image-right. Add image-alternate for alternate ordering of intro images.
- # Intro Articles Determines the number of Articles to display after the leading Article. These Articles will display in the number of columns set in the Columns parameter below. If an Article has a "Read more..." break, only the text before the break (Intro text) will display, followed by a "Read more..." link. The order in which to display the articles is determined by the Category Order and Article Order parameters below.
- Article Class Add any CSS class for custom styling. Add a border on top with class boxed. For image position use for example image-left, image-right. Add image-alternate for alternate ordering of intro images.
- # Columns The number of columns to use in the Intro Articles area. This is normally between 1 and 3 (depending on the template in use). If 1 is used, the Intro Articles will display using the full width of the display area, just like the Leading Articles.
- Multi Column Direction In multi-column blog layouts, whether to
order articles Down the columns or Across the columns.
- Down Order articles going down the first column and then over to the next column.
- Across Order articles going across the columns and then back to the first column.
- # Links The number of Links to display in the Links area of the page. These links allow a User to link to additional Articles, if there are more Articles than can fit on the first page of the Blog Layout.
- Include Subcategories
- None Only articles from the current category will show.
- All All articles from the current category and all subcategories will show.
- 1-5 All articles from the current category and subcategories up to and including that level will show.
- Linked Intro Image If Yes, a click on the intro image shows the article.
List Layouts tab
These settings apply for List Layouts Options unless they are changed for a specific menu item or category.
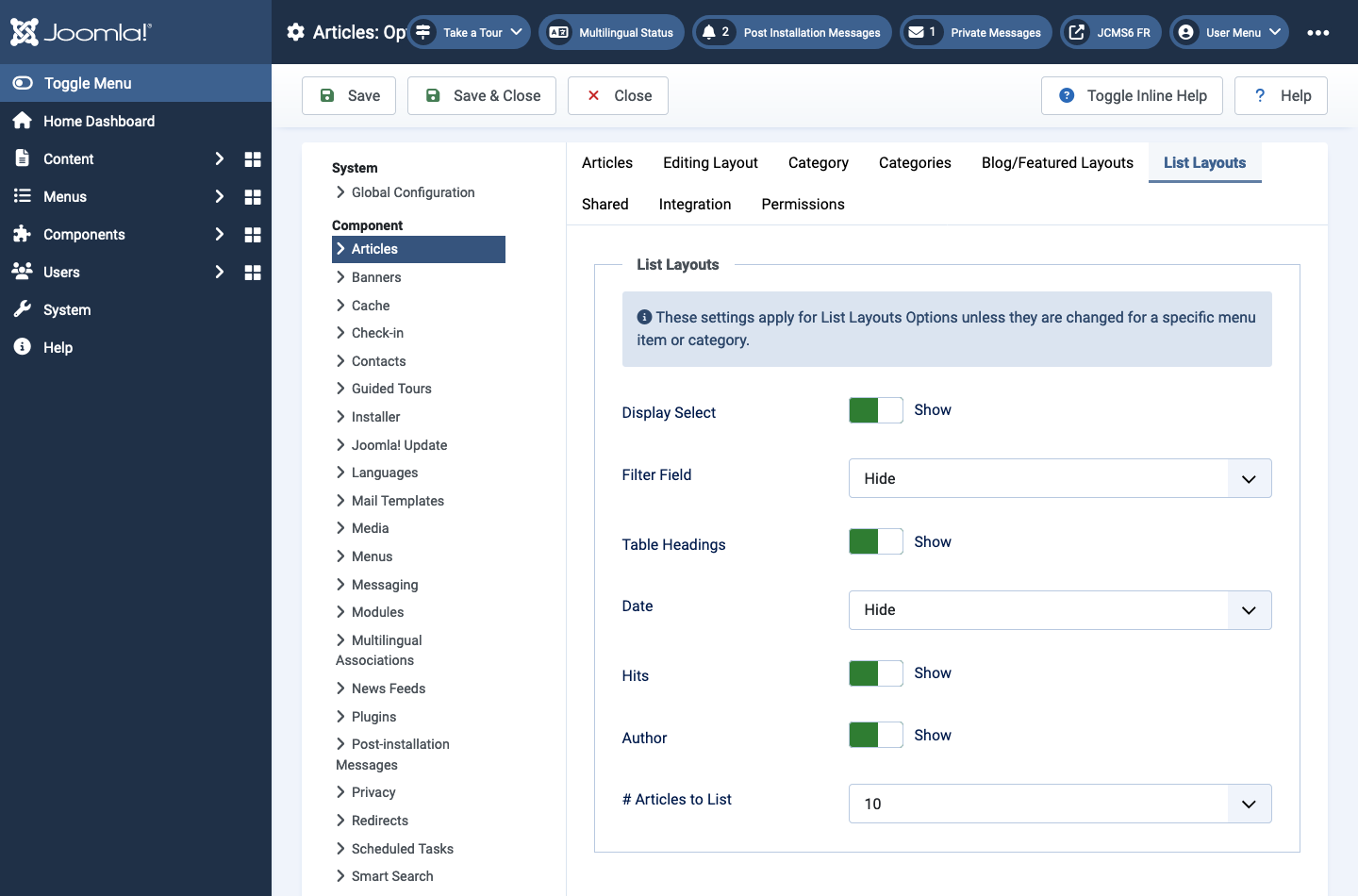
- Display Select Show the Display # control that allows the user to select the number of articles to show.
- Filter Field Show a text field in the Frontend where a user can
filter the articles.Options in the Backend menu item edit.
- Hide Don't show a filter field.
- Title Filter on article title.
- Author Filter on the author's name.
- Hits Filter on the number of article hits.
- Tags Filter on the article tags.
- Month (published) Filter on the month of published articles.
- Table Headings Show a heading in the article list in the Frontend.
- Date Show a date in the list.
- Hide Don't show any date.
- Created Show the created date.
- Modified Show the date of the last modification.
- Published Show the start publishing date.
- Hits Show the number of hits for articles.
- Author Show the name of the author.
- # Articles to List Number of articles shown in the list.
Shared tab
These settings apply for Shared Options in List, Blog and Featured layouts unless they are changed by the menu settings.
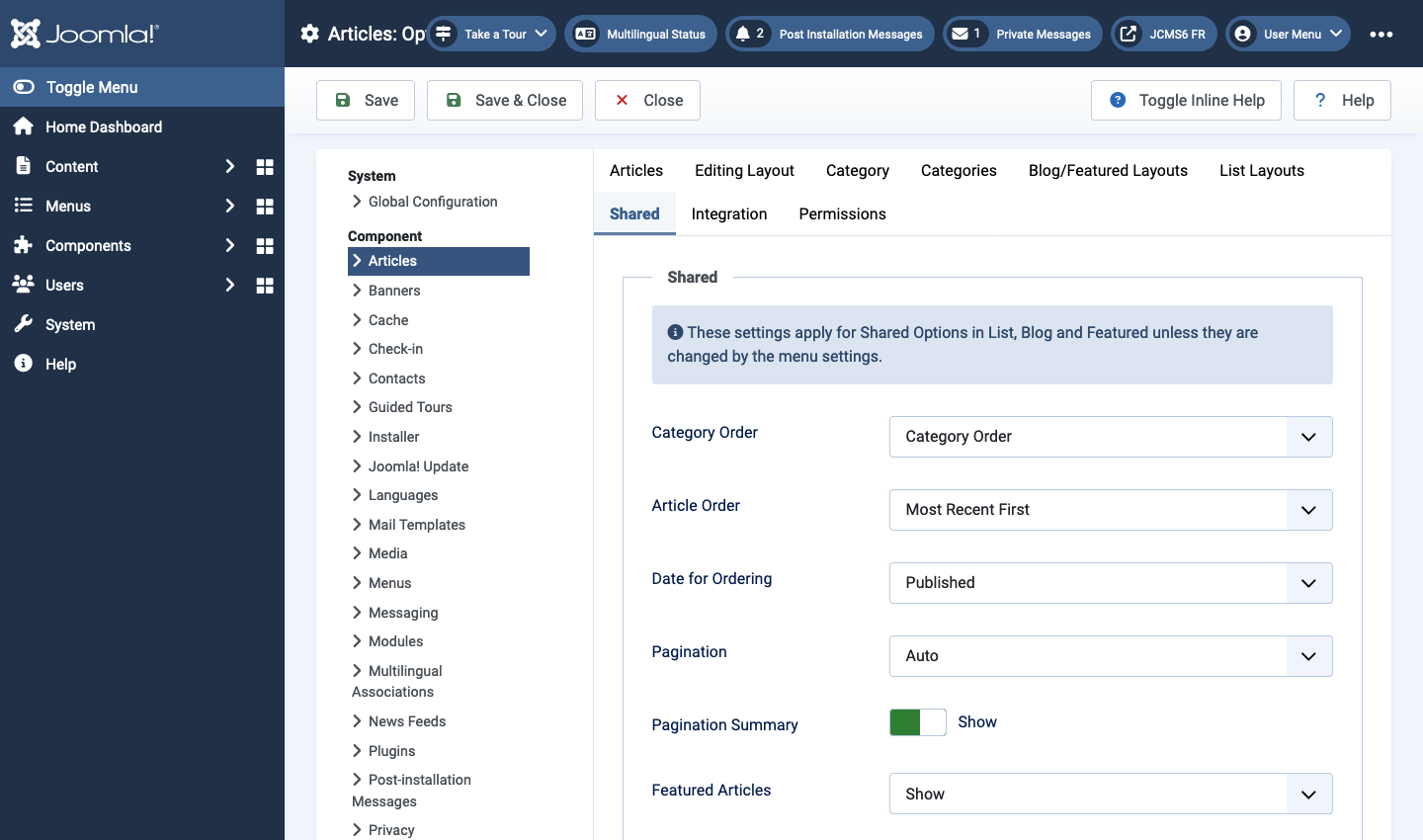
- Category Order
- No Order Articles are ordered only by the Article Order, without regard to Category.
- Title Alphabetical Categories are displayed in alphabetical order (A to Z).
- Title Reverse Alphabetical Categories are displayed in reverse alphabetical order (Z to A).
- Category Order Categories are ordered according to the Order column entered in Articles: Categories.
- Article Order
- Most Recent First Articles are displayed starting with the most recent and ending with the oldest.
- Oldest First Articles are displayed starting with the oldest and ending with the most recent.
- Title Alphabetical Articles are displayed by Title in alphabetical order (A to Z).
- Title Reverse Alphabetical Articles are displayed by Title in reverse alphabetical order (Z to A).
- Author Alphabetical Articles are displayed by Author in alphabetical order (A to Z).
- Author Reverse Alphabetical Articles are displayed by Author in reverse alphabetical order (Z to A).
- Most Hits Articles are displayed by the number of hits, starting with the one with the most hits and ending with the one with the least hits.
- Least Hits Articles are displayed by the number of hits, starting with the one with the least hits and ending with the one with the most hits.
- Ordering Articles are ordered according to the Order column entered in Articles.
- Ordering Reverse Articles are ordered reverse to the according of the Order column entered in Articles.
- Date for Ordering The date used when articles are sorted by date.
- Created Use the article created date.
- Modified Use the article modified date.
- Published Use the article start publishing date.
- Pagination Pagination provides page links at the bottom of the
page that allow the User to navigate to additional pages. These are
needed if the Articles will not fit on one page.
- Hide Pagination links not shown. Note: Users will not be able to navigate to additional pages.
- Show Pagination links shown if needed.
- Auto Pagination links shown if needed.
- Pagination Summary Show the current page number and total pages (e.g., "Page 1 of 2") at the bottom of each page.
- Featured Articles
- Show Display featured articles and non-featured articles.
- Hide Display only non-featured articles.
- Only Display only featured articles.
Integration tab
These settings determine how the Article Component will integrate with other extensions.
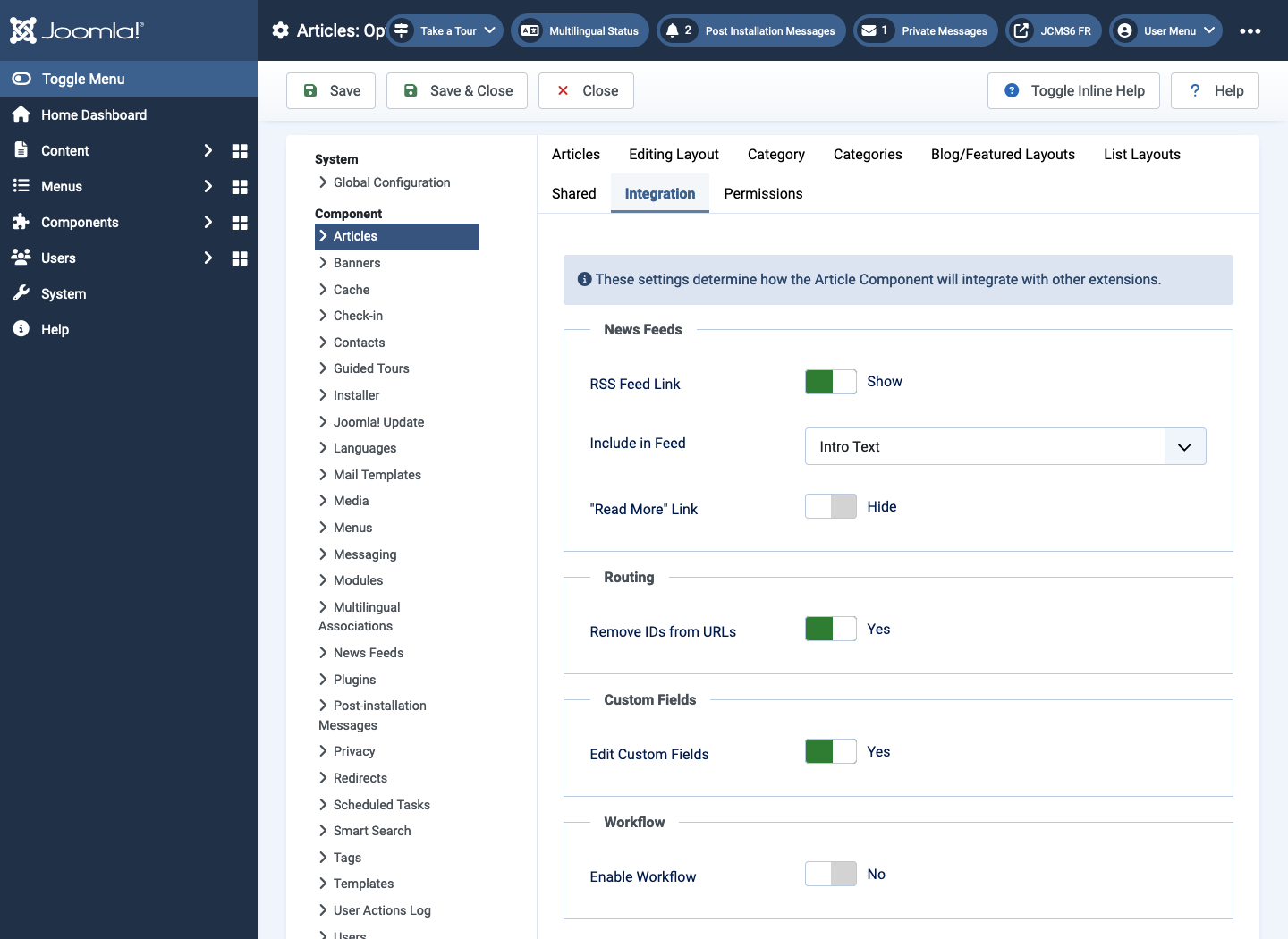
News Feeds panel
- RSS Feed Link If set to Show, a Feed Link will show up as a feed icon in the address bar of most browsers.
- Include in Feed
- Intro Text Only the article's intro text will show in the feed.
- Full Text The entire text of the article will show in the feed.
- "Read More" Link Show a "Read more" link in the feed.
Routing panel
- Remove IDs from URLs Remove the database id of articles in a link.
Custom Fields panel
- Edit Custom Fields Enable the creation of custom fields.
Workflow panel
- Enable Workflow Use customised workflows to manage articles.
Tips
- Novice users can keep the default values here.
- Experienced users can save time by creating appropriate default values here. New menu items and articles will then be able to use the default values for most options.
- All values set here can be overridden at the menu item, category, or article level.