Joomla Developer Manual
Manual Index
Setting up Eclipse PDT 2020 and Git for Pulls
Introduction
I first started using Eclipse many years ago for a private Joomla project and a private remote git repository not on Github. I read the available tutorials and happily muddled along until this year when I moved on to try to help with core testing and bug-fixing for Joomla! 4. And then some pull requests. That is when I realized I had not understood exactly what I was doing. Eventually I decided to start again and document the process for other semi-experienced developers who are new to Joomla, especially the parts I did not fully appreciate the first time around. First on the list:
File Structure
It is not obvious before you download and install Eclipse that there are at least two places where data are stored apart from wherever the Eclipse code is located.
The Workspace
This is where Eclipse stores its own data for each project. It should not be in the web tree! As I work mostly on a Mac laptop the default location for me is /Users/username/eclipse-workspace. There is a sub-folder for each project. So one could be /Users/username/eclipse-workspace/joomla-cms. It contains one folder: .metadata. Linux users will probably know to substitute home for Users.
The git local repository and test web site
This is where project code is stored. It could be in the local web tree if you want to use it for testing. For me it is /Users/username/Sites/joomla-cms-4. Linux users will probably know to substitute public_html for Sites. Watch out for the extra steps needed to make the local repository work as a Joomla site.
A separate test web site
This is optional but requires the git repository to have a custom build.xml file, say build-local.xml, covered in the Appendix.
Required Software
To set up a working development and test web site you will first need to install the following software:
- Apache
- MySQL or Maridb
- PHP
- phpMyAdmin - PhpMyAdmin Home page
- Composer - Composer Home page
- Node.js - Node.js Home page
- Eclipse PDT - Eclipse PHP Development Tools
- git (optional for command line git users) - git Home page
- phing (optional for custom builds) - phing Hom page
The first three or four often come as a bundle for your platform, known as a LAMP, WAMP or XAMP stack. Just use whatever your platform offers or look at Apache Friends XAMPP
Let us assume you have installed everything except Eclipse.
Fork joomla-cms on Github
There is a workflow described in My first pull request to Joomla! on Github that I cannot praise too highly. It shows exactly what you need to do:
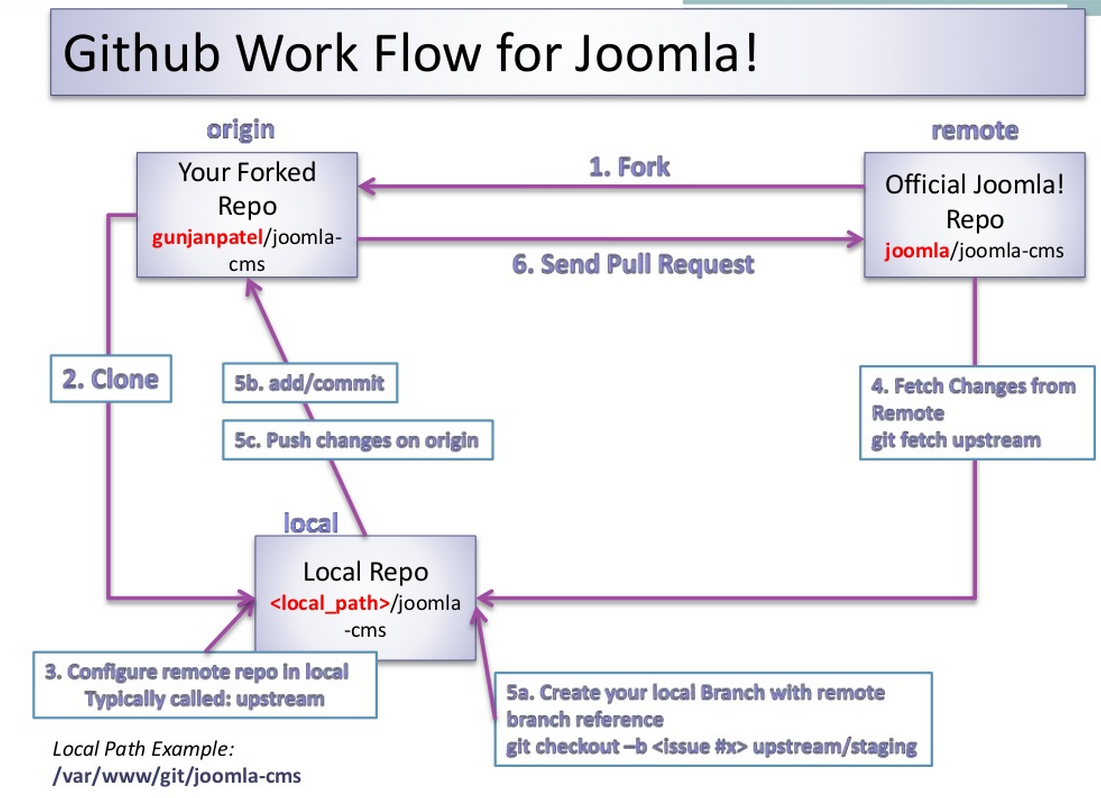
Steps
- Go to Github and obtain an account, free and quick.
- In your github account, go to the joomla/joomla-cms repo: type joomla/joo... in the top left search box and select when options appear.
- In the joomla/joomla-cms repo click the fork button at the top right. That gives you a forked copy of all of the code for Joomla 4, Joomla 5, ..., everything, in your own Github account.
Back to your workstation.
Install Eclipse
I have two versions of Eclipse already installed, Oxygen from a few years ago, and Cocoa from 2020. From here on I am installing a second instance of Cocoa. Let's see what happens:
- Go to the Eclipse site and download the version for your platform.
- Follow the installation procedure and eventually start the the Eclipse application, for me Eclipse 2.app.
- Warning: Eclipse 2.app is an app downloaded from the internet. Are you sure you want to open it? Open
- Select a directory as workspace - Default is /Users/username/eclipse-workspace. Browse and create a joomla-cms-4 sub-folder.
- Launch: Eclipse is installed and Displays the Welcome page.
- Review IDE Configuration settings. Set items 1, 2, 5 and 6.
- Select Workbench icon at the top right.
Instead of installing another version of Eclipse I could have opened a new empty workspace.
So far so good!
Import fork into Eclipse
In your new local installation of Eclipse:
- Open Preferences and set Team / Git / Default repository folder to /Users/username/git (you may or may not use that location)
- Open File / Import / Git / Projects from Git (with smart import). Next ...
- Clone URI. Next ...
- Copy the URL bar from your Github fork and paste it into the URL field. You don't need to add Authentication credentials. Next ...
- Branches to import ... er ... Probably best to import everything. Next ...
- Directory. This is where you could choose a different location to keep the code. I browsed to /Users/username/public_html/joomla-cms-4, creating it if necessary.
- Initial branch - if you imported all branches. I am working on Joomla 4 so I selected 4.0-dev. And I noted that my clone will be origin. Next ...
- Sip of coffee. Cloning will take a few minutes.
- Import source. The source should be the code location. Finish.
- Eclipse now shows the root of the code tree in the Project Explorer panel. Click to see more of the tree. Notice that this code will not work as a Joomla site yet. Among other things, there is no media folder.
Add original joomla-cms repository to Eclipse
- Show the Git Repositories window: select Window / Show View / Other
- Select Git / Git Repositories - the window appears at the bottom of the screen.
- Expand joomla-cms / remotes / origin - if you make changes to your code and push to origin this is where it goes.
- Right click on Remotes and select Create Remote...
- Set the Remote name to joomla-origin and select Configure fetch.
- In Configure Fetch select Change.
- In Select a URI paste in the url of the original joomla-cms repository:
https://github.com/joomla/ - Leave Credentials blank. Finish.
- in Configure Fetch: Save and Fetch.
Create a working site
Your copy of the joomla-cms code needs more steps to make it usable as a web site.
- Open a terminal and switch to the folder containing your cloned code.
- Run composer install:
- Linux and OSX users can set up the following bash alias by placing the following inside the
~/.bash_profileor~/.zshfile (\$ source ~/.bash_profileto effect immediately):
- Linux and OSX users can set up the following bash alias by placing the following inside the
alias jclean="rm -rf administrator/templates/atum/css; \
rm -rf templates/cassiopeia/css; \
rm -rf administrator/templates/system/css; \
rm -rf templates/system/css; \
rm -rf media/; \
rm -rf node_modules/; \
rm -rf libraries/vendor/; \
rm -f administrator/cache/autoload_psr4.php; \
rm -rf installation/template/css"
alias jinstall="jclean; composer install --ignore-platform-reqs; npm ci"
- composer is not in my path so I substituted php ~/composer/composer.phar
- jinstall
- that fetches all of the Joomla PHP dependencies, Javascript dependencies, compiles all ES6 Javascript and puts the files in their appropriate locations.
- sip of coffee while the dependencies are downloaded and media files created.
- In Eclipse right click on the project root and select Refresh. You will see your code now has a media folder.
- If you are interested, use a file manager to see that the root also contains a file name .gitignore and the media folder is mentioned in it. This means it won't be committed to your local or remote forked git repositories.
You are now ready for a Joomla installation:
- Create a database using phpMyAdmin (or the mysql command line if you prefer).
- I created a database named joomla-cms-4 with utf8mb4-unicode-ci collation.
- Create a new user: mine is jcms4 with a generated random password (GAOC26r77bBLkkdA). You need to note down the password for use during installation. It ends up in plain text in the configuration file.
- Grant All Privileges on the database to this user - the default.
- In your favourite browser go to the root of the new site: localhost/joomla-cms-4/
On my Mac running macOS Catalina
- Environment Setup Incomplete: More details. Bah - just fix it and check the url bar contains the url you typed in - mine had somehow appended some extra characters.
- Otherwise it goes through to a working site - do not delete the installation folder.
On my Linux workstation running Linux Mint 20
Oops! Something went wrong!
The snag is that I have my Joomla code in my personal file space for read/write access by Eclipse. The web server also needs write access to write configuration, cache and log files but it is running as a user and group with low privileges. As I am on a private home network I edited /etc/apache2/apache2.conf to comment out User ${APACHE_RUN_USER} and Group ${APACHE_RUN_GROUP} and add User myusername and Group mygroupname. Restart apache, then...
- It goes through to a working site - do not delete the installation folder.
Code Revision
In brief:
- Fetch from joomla-origin to make sure my local clone is up to date.
- Team / Merge / Select branch to merge - care - I selected joomla-origin/4.0-dev
- Push to origin to make sure my remote fork is up to date.
- Create a Branch for some code changes I want to make.
- Do the code changes
- If the changes are to css or js source files (those in sass or es6) go to a terminal window and run jinstall again.
- TEST your local installation to see if there any problems.
- Commit the code changes
- Push to origin to update my remote fork with my changes.
- Go to your own account on Github and select the branch you created with the updated code. Something scary: it says This branch is 11084 commits ahead, 134 commits behind joomla:staging. Did I do something wrong? Apparently not!
- Select the Pull Request button. Make sure that you select the correct joomla branch to merge into. For me this is 4.0-dev. And make sure you have selected your branch with the altered code. Go for it!
- The pull request has to be tested and approved and may take days, weeks or months. And the change may be rejected!
Meanwhile
Back on your workstation:
- Switch back to your original branch, for me: Team / Switch To / 4.0-dev
- Rebuild: for me Project / Build Project
- See the files previously changed being copied to your working site again.
- TEST: your working site is back to the way it was before your code changes.
You are now ready to make another branch for another set of code changes.
If Disaster Strikes
At one stage my local clone somehow became corrupted and I had no idea how to fix it. So I deleted my local clone and all its associated files, emptied the database, and then went back to the Import fork into Eclipse stage above. That put my local clone in sync with my remote fork, including any branches I created for pull requests. The new install worked without a hitch and I was happy!
Other Resources
- Configuring Eclipse for Joomla development (2012-2013) But get the latest Eclipse PDT version!
- My first pull request to Joomla! on Github (2011-2014) Good overview if a little out of date.
- Working with git and github (2011-2015)
- Setting Up Your Local Environment (2018-2020)
- Configuring Eclipse and Xdebug (2013) All about debugging.
- Working with Git and Eclipse (2014) Method for old editions of Eclipse.
- Running Automated Tests from Eclipse (2020) For advanced users?
- Configuring Xdebug for PHP development/Linux (2016) Install and configure.
- Configuring Eclipse IDE for PHP development/Linux (2019) Install and configure for Linux.
- Configuring Xdebug for PHP development (2014) Steps for Linux, Windows and Mac OS X.
- Webinar: Using Eclipse for Joomla! Development (2014) This 45-minute video webinar, recorded on April 30, 2009, provides an overview of Eclipse features for Joomla! development.
- Setting up your workstation for Joomla development (2020) Brief overview of software required and alternative IDEs.
Appendix
At one stage I had my local git repo outside my web root and needed to copy any changes I made to a separately installed local site. That needed a custom build file, shown here for reference:
Create a build-local.xml file
The Eclipse clone contains a build.xml file but it is used to test and build a downloadable zip file for a new installation. What I want to do is copy any changes I make to my cloned code to my test site on my laptop. Note that I only want to make changes to PHP code and not to Javascript or CSS. To do that I created a separate file named build-local.xml in the root of the project:
<?xml version="1.0" encoding="UTF-8"?>
<project name="joomla-cms" basedir="." default="main">
<property file=".project" />
<property name="joomladir" value="/Users/username/public_html/joomla-cms" override="true" />
<property name="srcdir" value="${project.basedir}" override="true" />
<!-- Fileset for all files -->
<fileset dir="${srcdir}" id="allfiles">
<include name="administrator/**" />
<include name="api/**" />
<include name="cli/**" />
<include name="components/**" />
<include name="images/**" />
<include name="includes/**" />
<include name="language/**" />
<include name="layouts/**" />
<include name="libraries/**" />
<include name="modules/**" />
<include name="plugins/**" />
<include name="templates/**" />
<include name="index.php" />
<exclude name="**/.*" />
</fileset>
<!-- ============================================ -->
<!-- (DEFAULT) Target: main -->
<!-- ============================================ -->
<target name="main" description="main target">
<copy todir="${joomladir}">
<fileset refid="allfiles" />
</copy>
</target>
</project>
Add a build tool
- Right click on the project root and select Properties.
- Select Builders / New / Program / OK.
- Name: Local build with phing
- Location: wherever phing is installed. For me it is /usr/local/php5/bin/phing even though I am using PHP 7.4.
- Working Directory: Browse Workspace and select joomla-cms - comes out as ${workspace_loc:/joomla-cms}
- Arguments: -f build-local.xml
- Apply / OK
- In Builders: Apply and Close
- Project / Build Project
- See what happens:
Buildfile: /Users/username/git/joomla-cms/build-local.xml
[property] Loading /Users/username/git/joomla-cms/.project
joomla-cms > main:
BUILD FINISHED
Total time: 0.2121 seconds